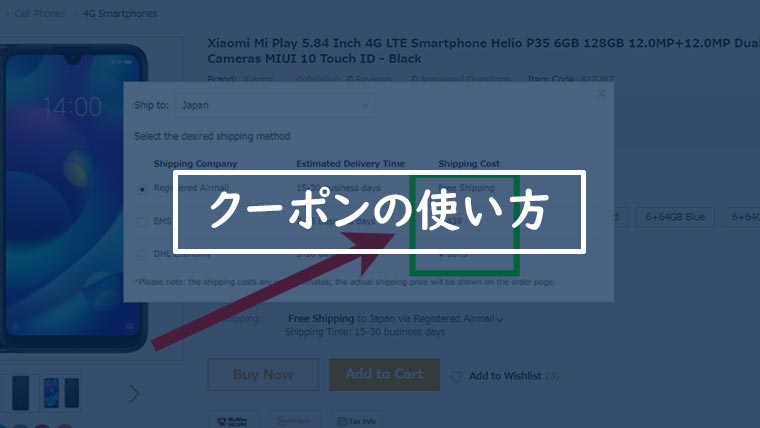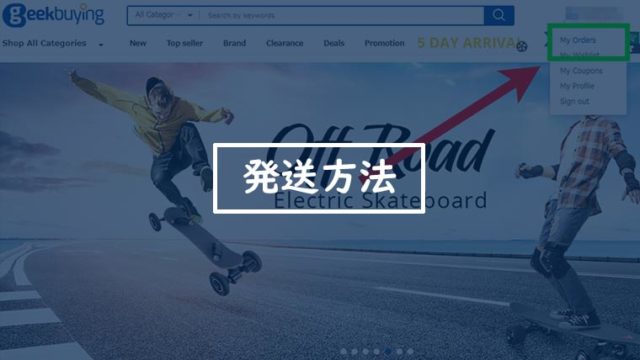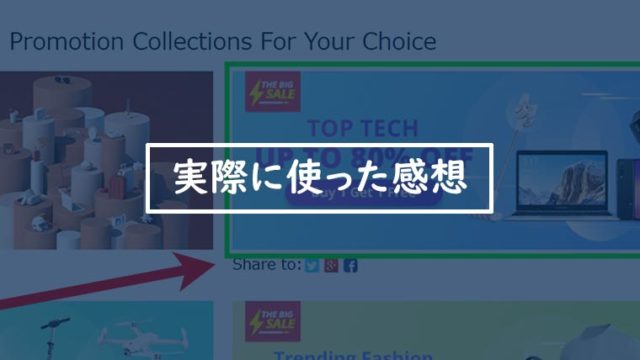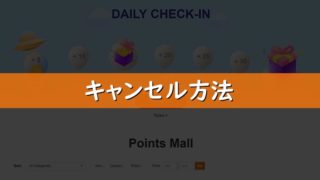Geekbuyingでアカウントを作成し住所登録を完了させたらすぐにでも購入することができるのでお買い物を楽しみましょう。
この記事では実際に購入しながらGeekbuyingの買い方を解説致します。
まずはGeekbuyingで購入する商品を探す
掲載されている商品は品数が多いので、漠然と見るのではなくカテゴリーやキーワード、もしくはセールページから探していきましょう。
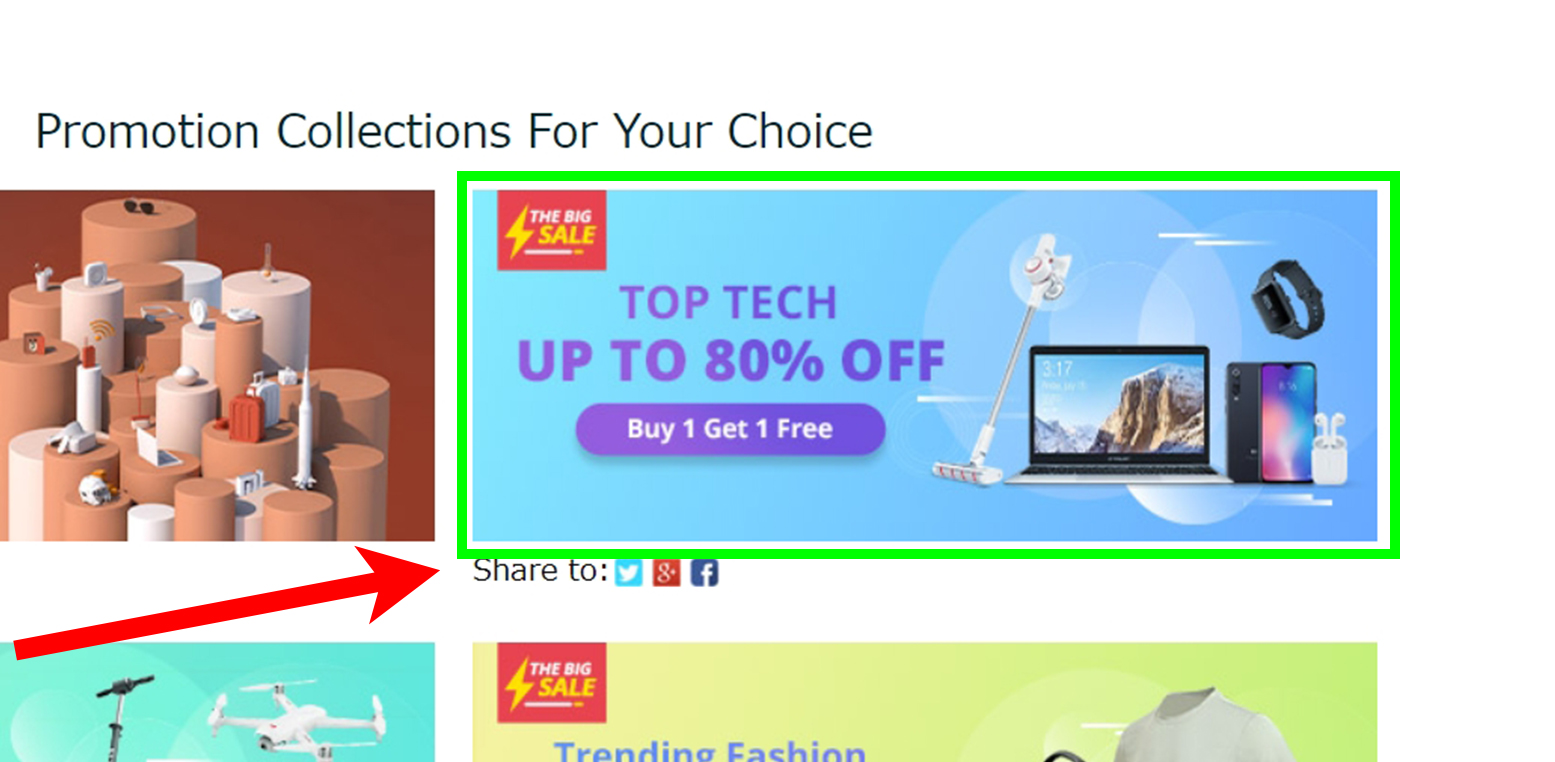
今回はクーポンを使いながら購入しようと思いますので、プロモーションページの「UP TO 80% OFF」をクリックします。
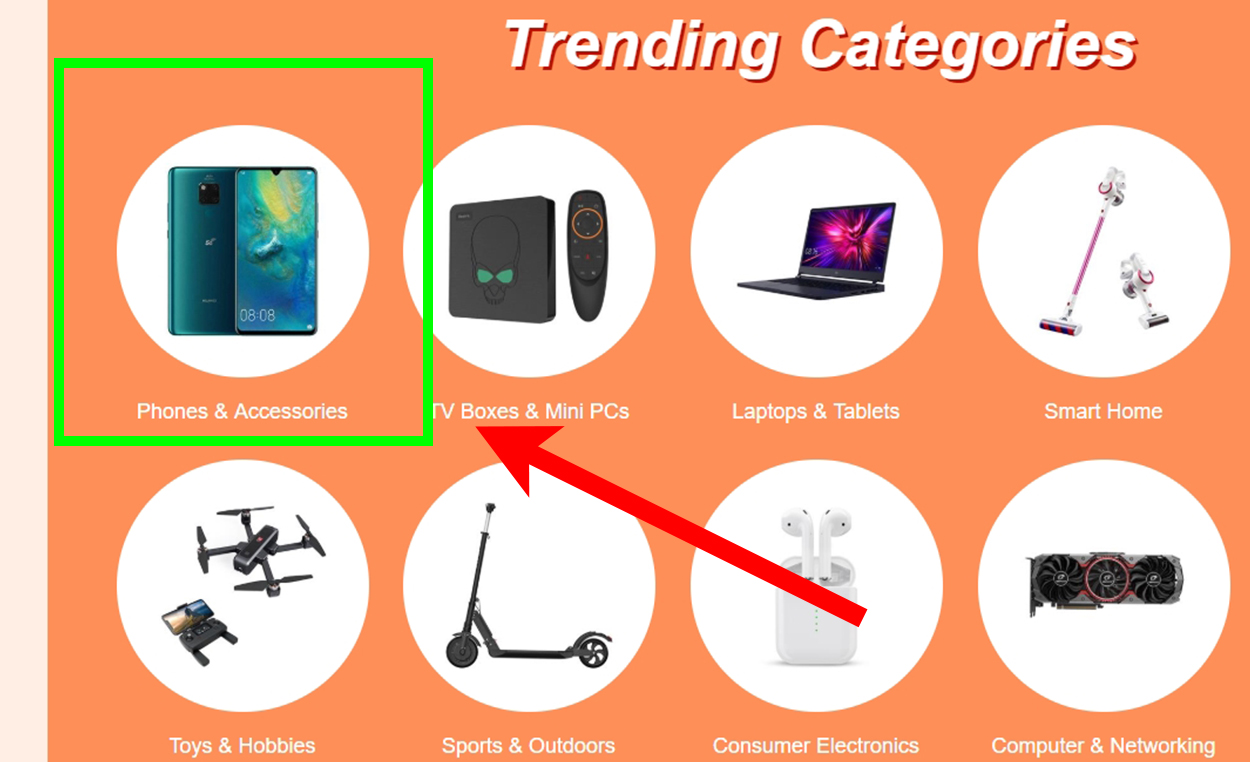
このプロモーションページでは、大幅値引きになっている商品が掲載されています。
今回は格安simフリースマホを購入するので「トレンド」にあるスマホをクリックします。
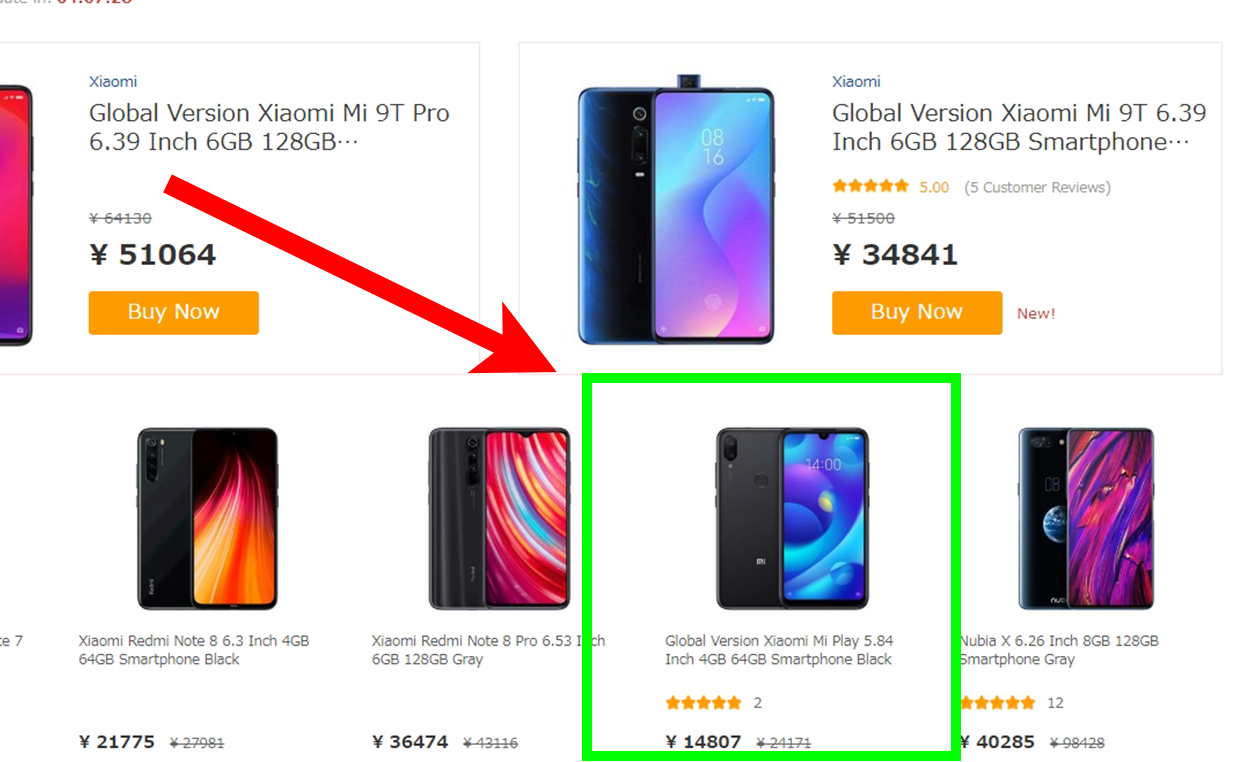
セール中の格安スマホが表示されるので、この中から選択します。
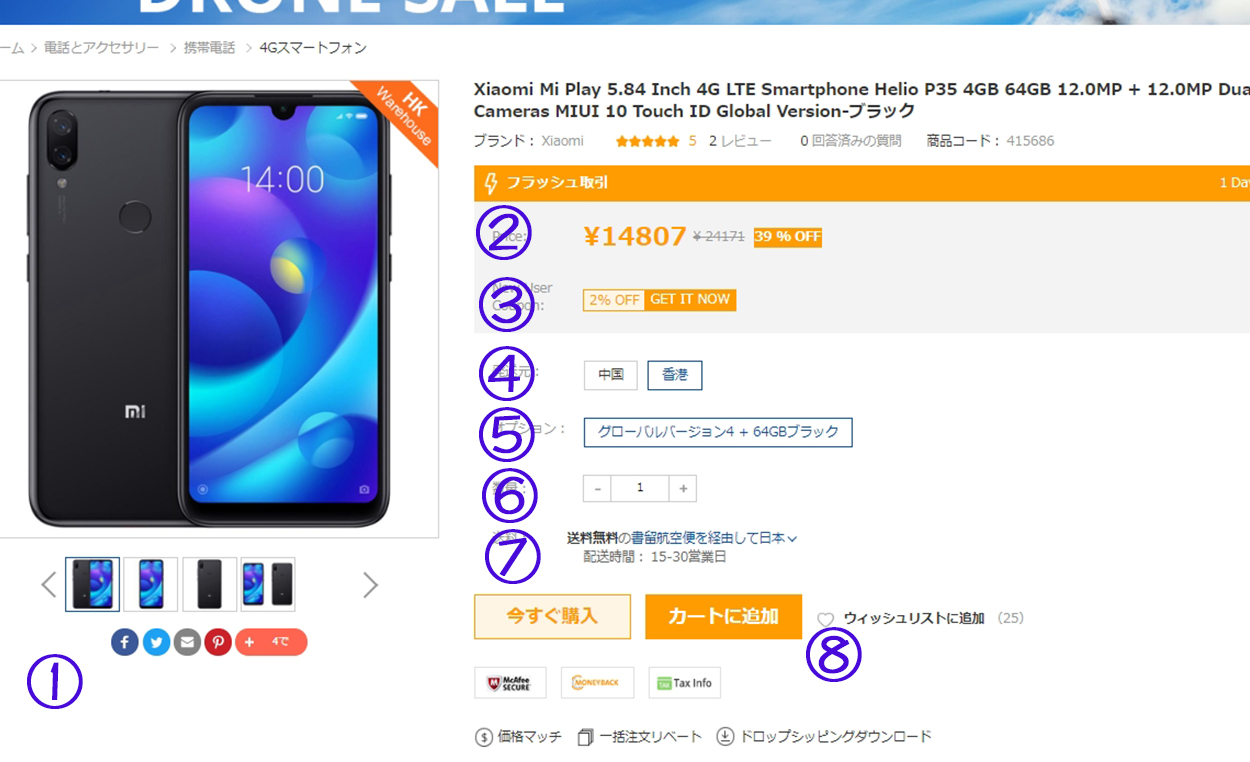
商品ページでは様々な情報が載っています。
①商品画像:下の画像にカーソルを合わせると上部の大きな画像が切り替わります。
②割引後の価格:割引後の値段です。送料がかかる場合はこの金額+送料となります。
③クーポン情報
④発送地を選択することができます。
⑤カラーや容量などのスペック:スペック違いがある場合はここに表示されます。
⑥数量:購入する数量を入力
⑦送料、発送方法を選択できます。
⑧ウィッシュリスト、お気に入りリストに追加
少しでも気になったらお気に入りに追加しておいて、購入したい場合は「今すぐ購入」か「カートに追加」をクリックしましょう。
クーポンを取得しながらこちらのスマホを購入してみます。
Geekbuyingでクーポンを入手して購入する
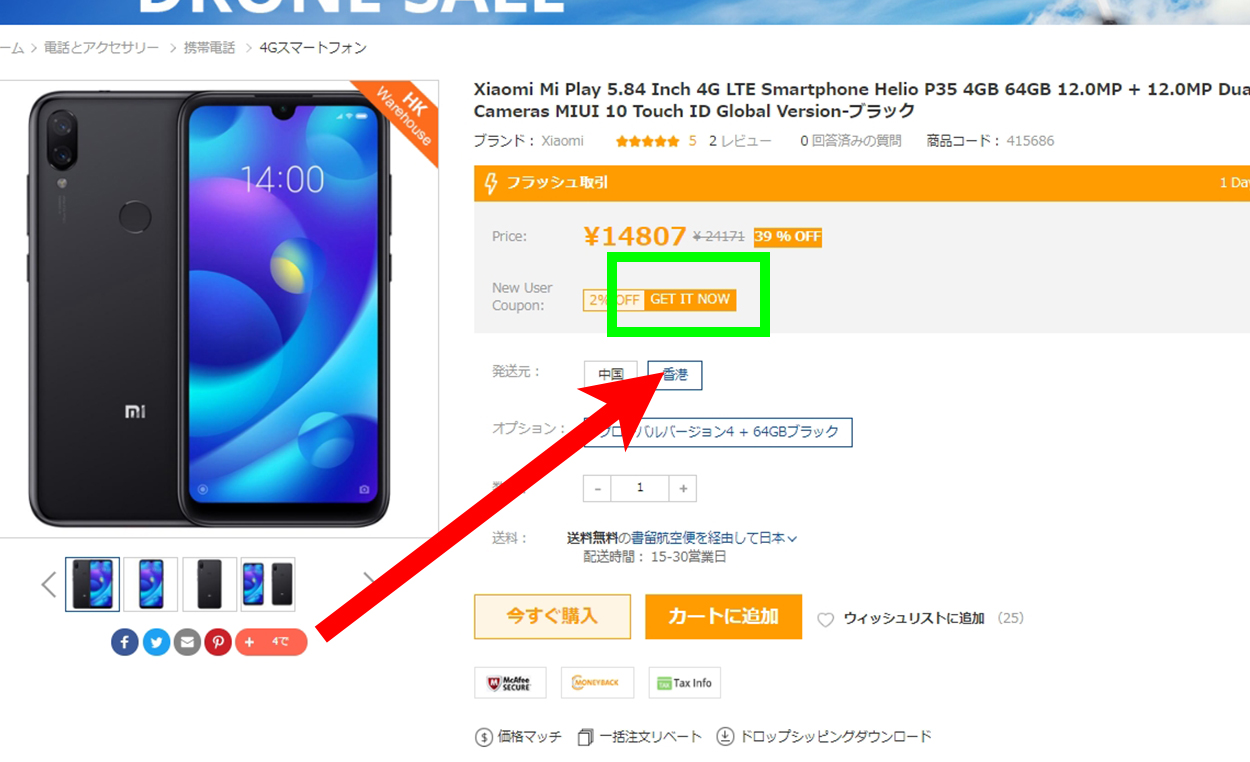
「New User Coupon」の「GET IT NOW」を押すと、すぐにクーポンを入手することができます。
そのままクーポンを入手後に「カートに追加」を押して、カートページへ移動します。
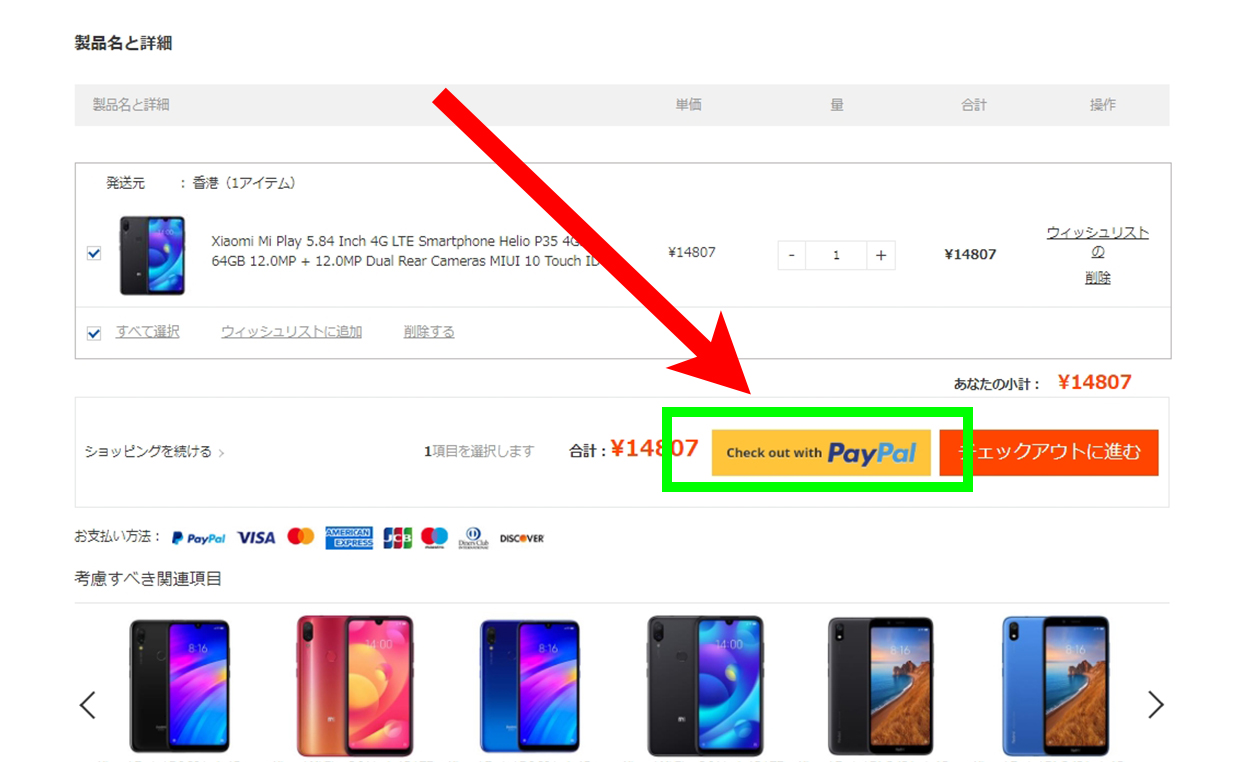
このページではカート内の商品を選択して、購入することができます。
今回は「paypal」にて購入していきます。
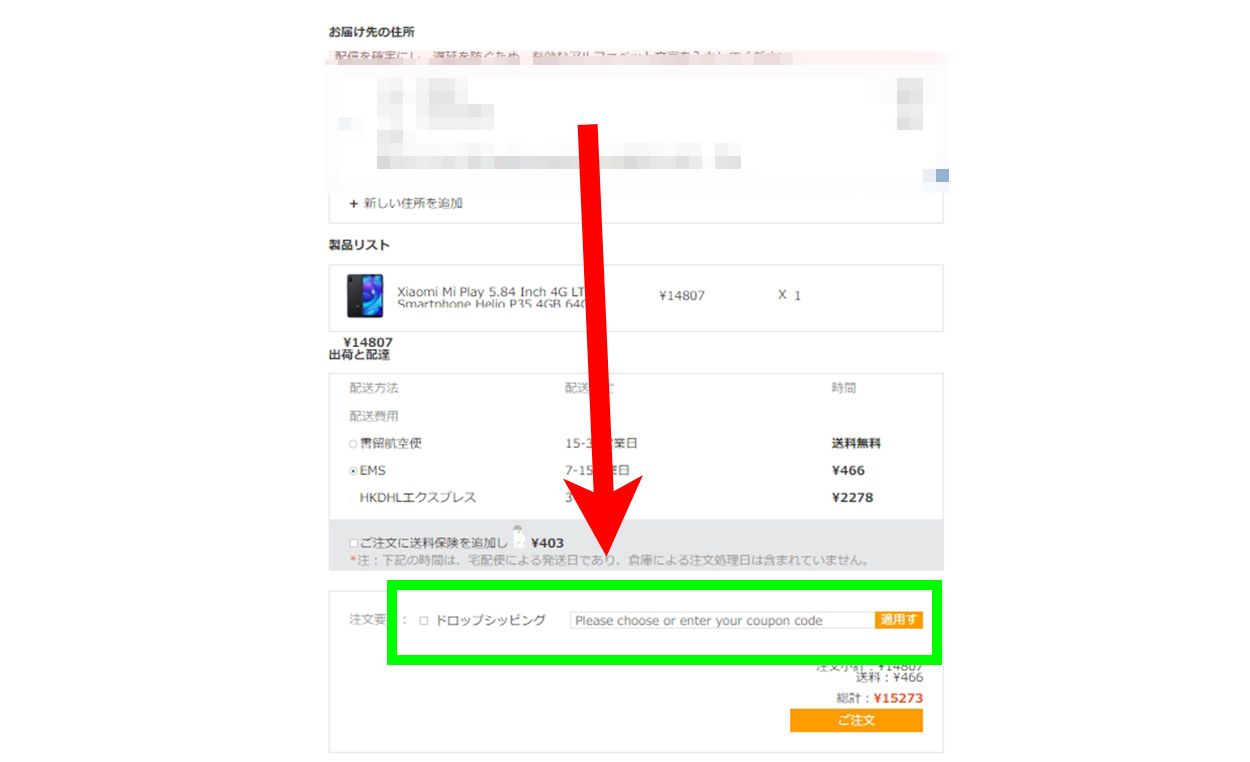
購入ページで届け先の住所、製品、配送方法を確認します。
そして、ページ下部で先ほど入手したクーポンを使用することができます。クーポン部分をクリックすると、所持しているクーポンが表示されるので一番安くなるクーポンを使いましょう。
確認して問題が無ければ「ご注文」を押します。
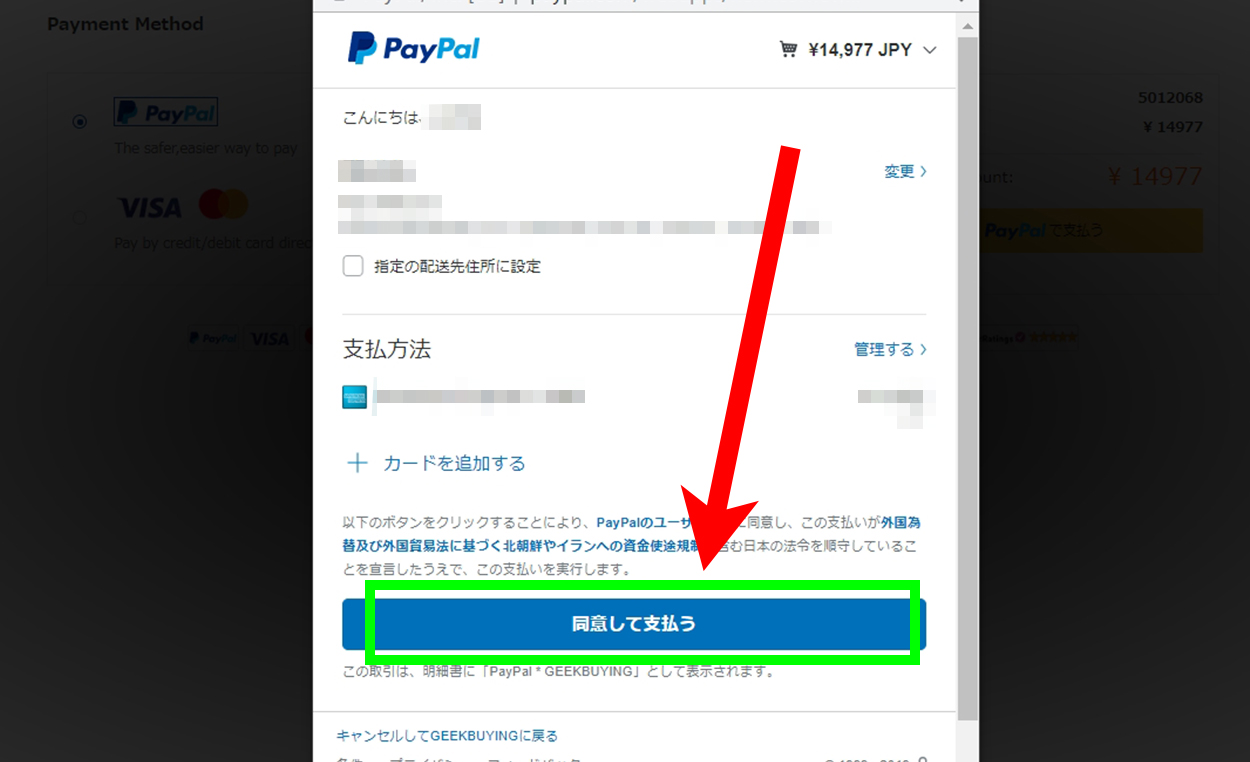
最後に支払い方法を入力するページへ移行し「paypal」にて購入していきます。
paypalを選択すると、ログインページへ進み、注文の最終確認をすることができます。
この時点ではまだ注文が完了していないので、問題が無ければ「同意して支払う」を押します。
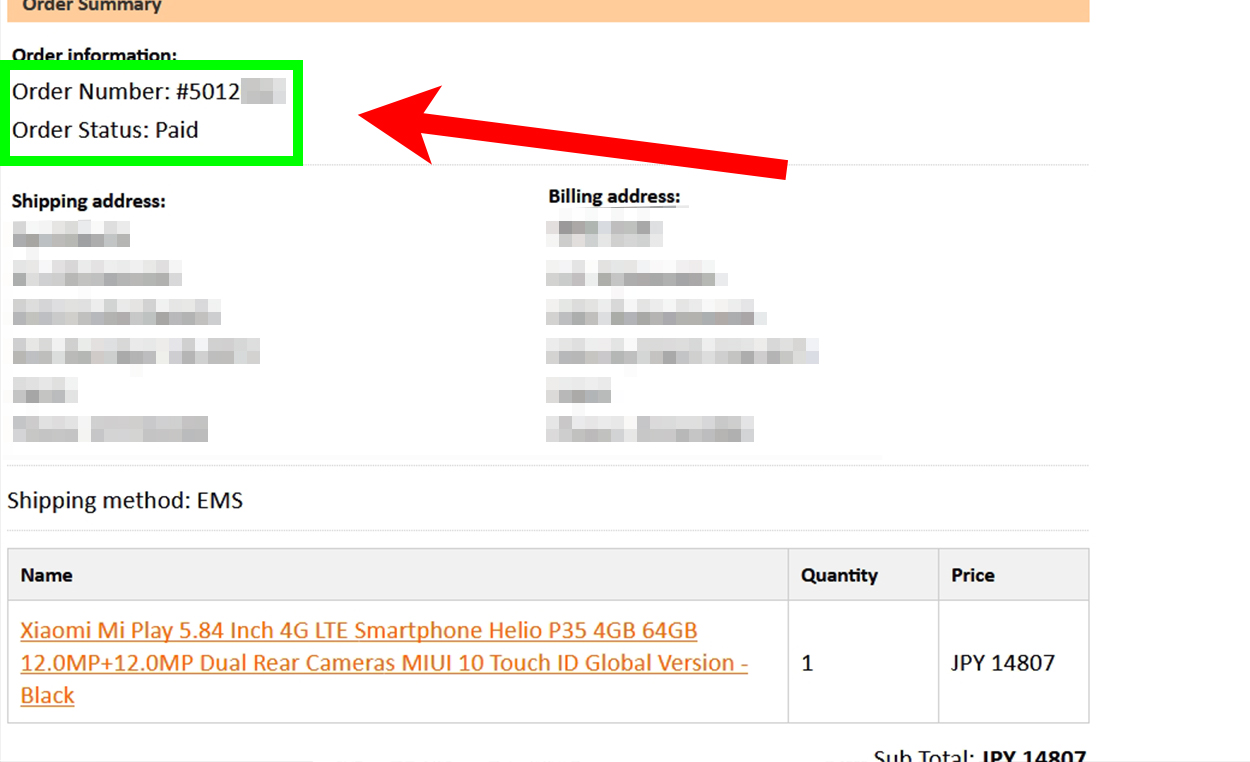
注文完了画面へ移行し、注文番号が載っているので必ず控えておきましょう。
追跡についてはこちらの記事を参照ください。
実際にスマホを購入して届くまでの時間
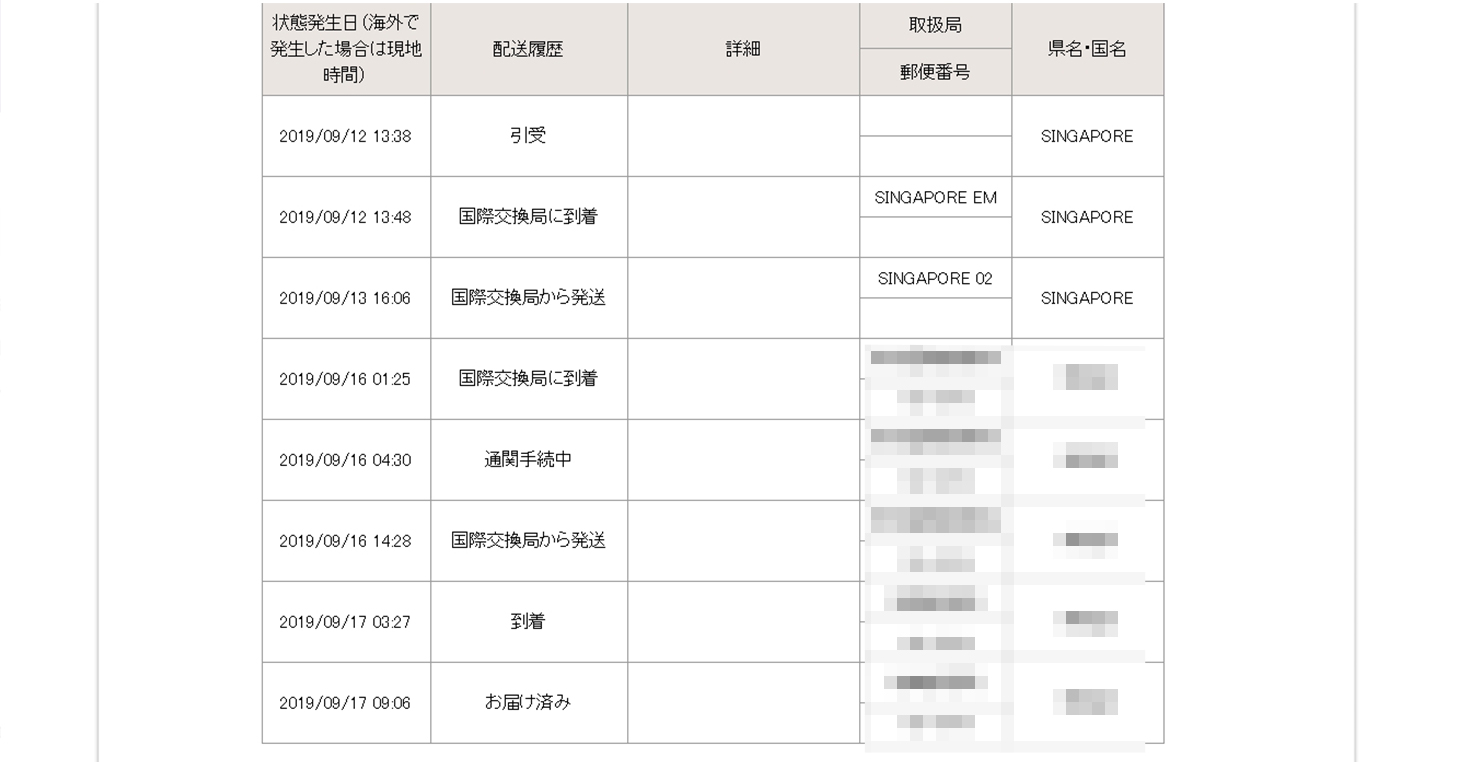
購入日は9/6だったのですが、発送も当日に行われており国際便に到着したのは9/12ででした。最終的に手元に届いたのは注文11日後ととてもスムーズな発送でした。
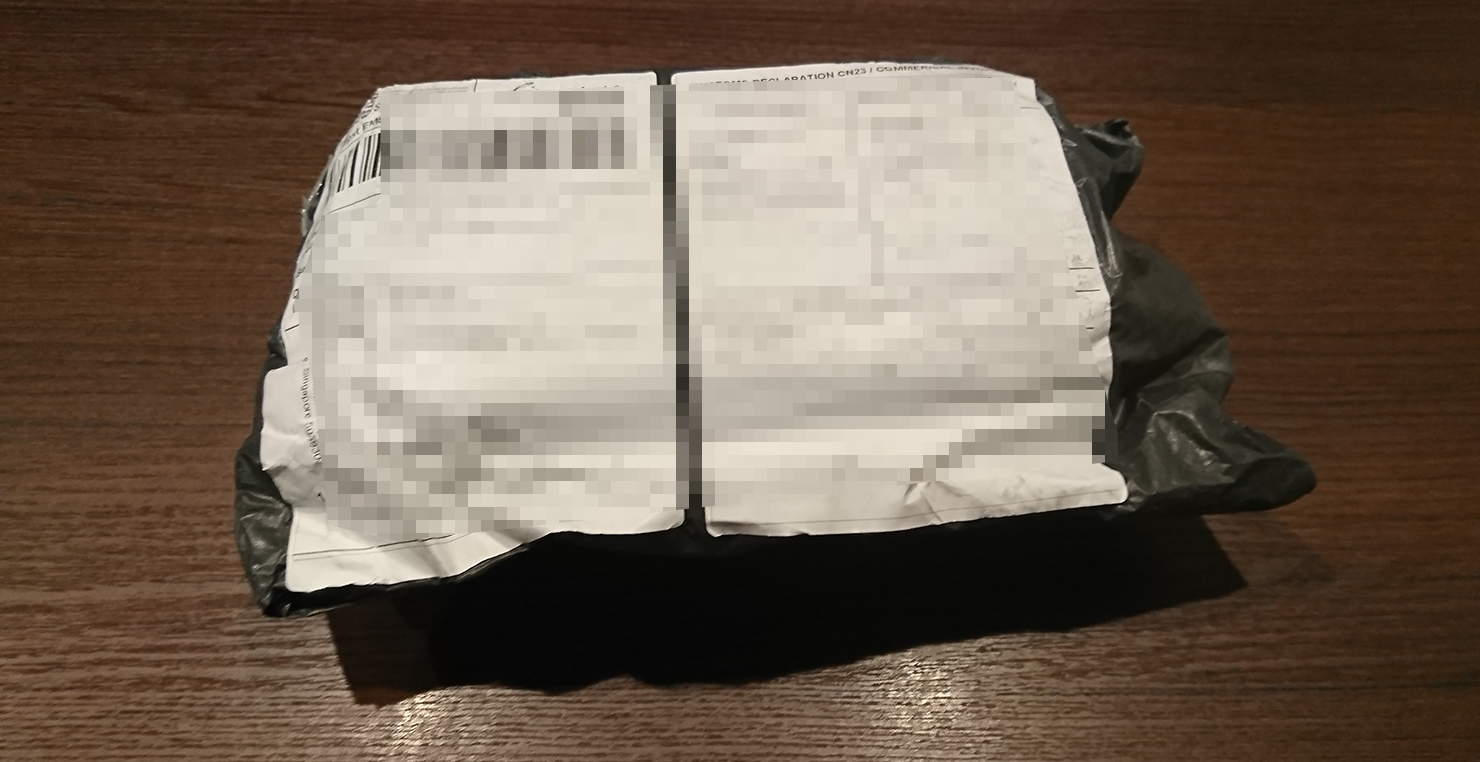
商品の梱包状態もしっかりしています。

スマホも問題無く使えました。想像以上の早さなので、日本より安く買えるものはGeekbuyingがとてもおすすめです。