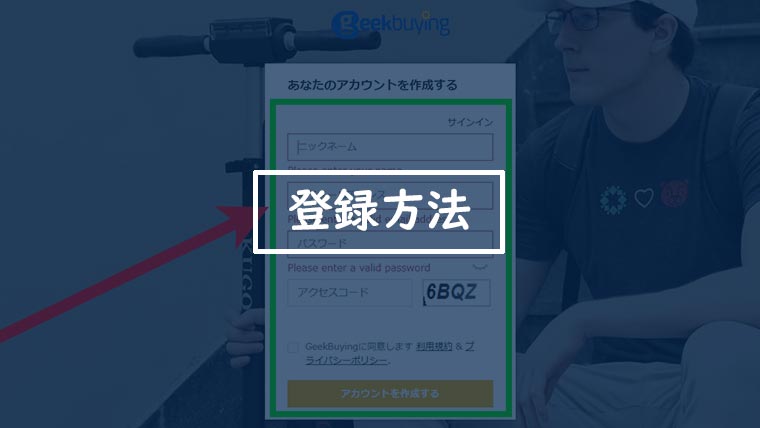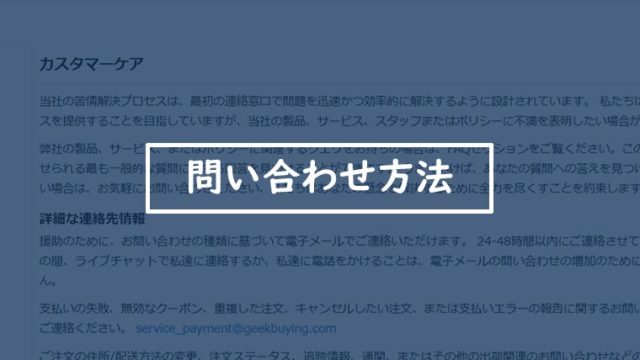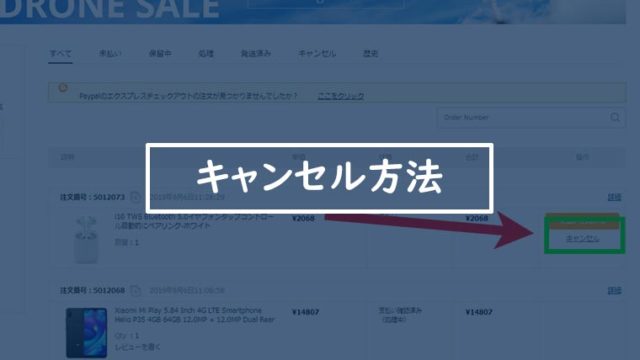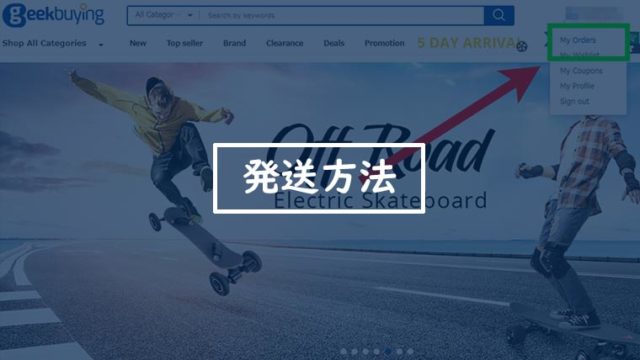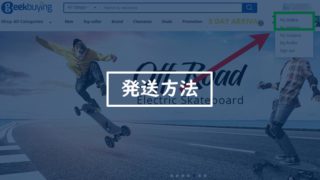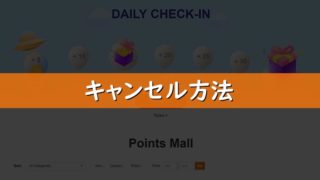Geekbuyingでは無料でアカウントを作成することができます。購入する際に必ずアカウントが必要になることや、お得に商品をゲットできるクーポンを入手しておくこともできるので、アカウントの作成をおすすめします。
この記事ではアカウントの登録方法、住所の書き方について解説致します。
Geekbuyingのアカウント登録方法
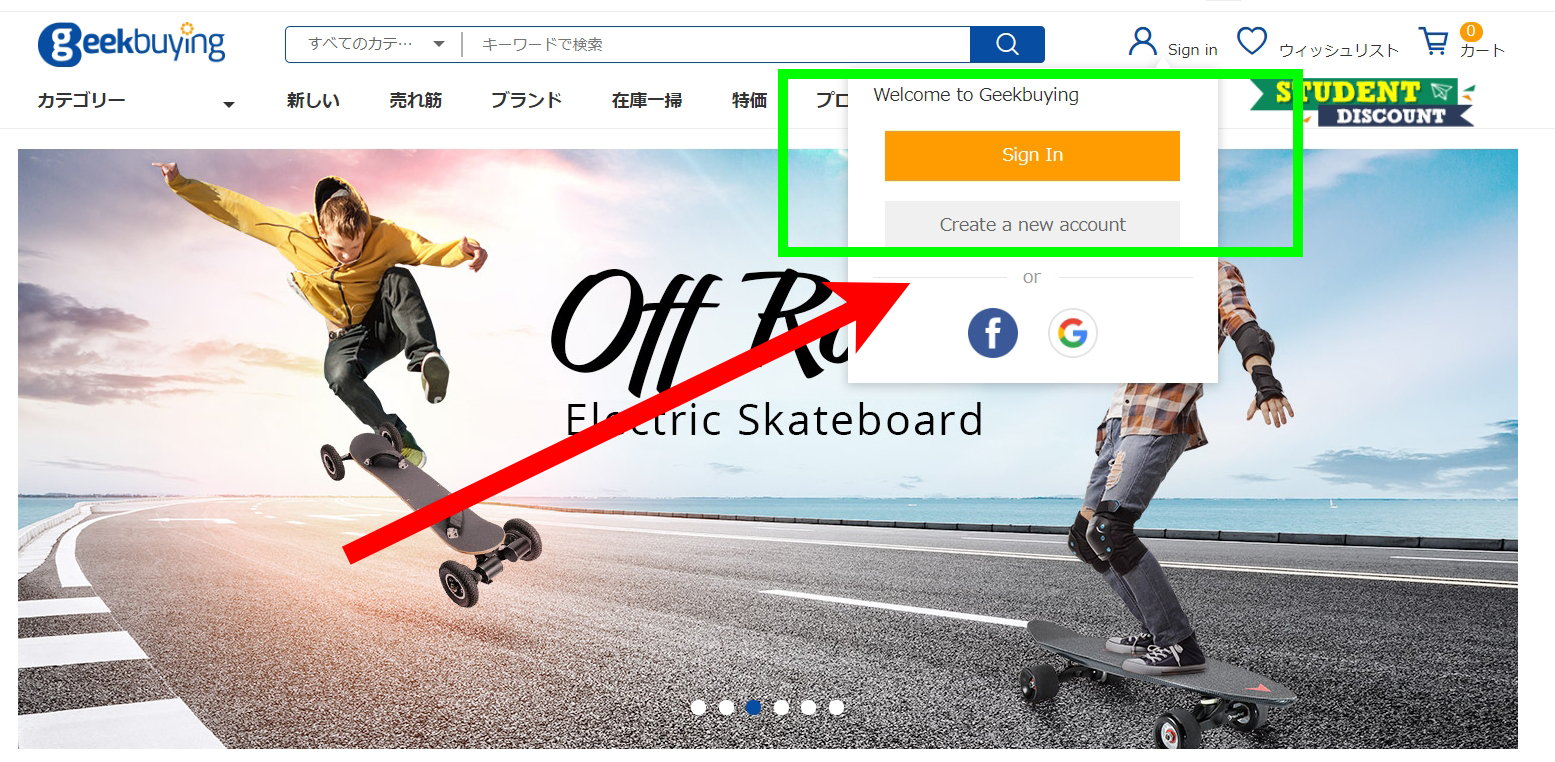
アカウントを登録するにはまずトップページから、右上部にあるSign inのタブにある「Create a new account」をクリックします。
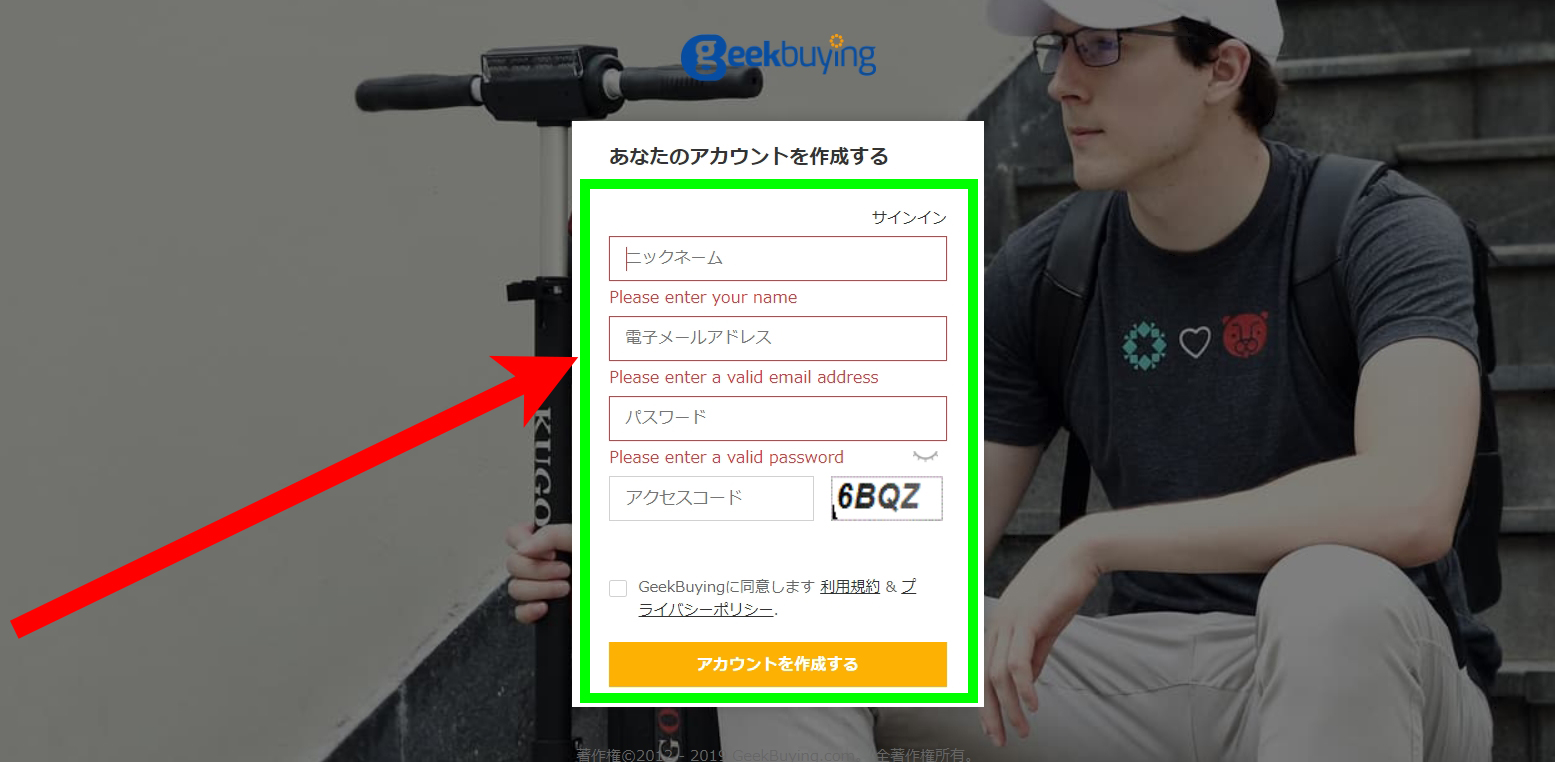
その後任意の「ニックネーム」「メールアドレス」「パスワード」「表示されているコード」入力し「アカウントを作成」をクリックします。
ここで決めるパスワードとメールアドレスはログインするときに必要になりますので、忘れないように控えておきましょう。
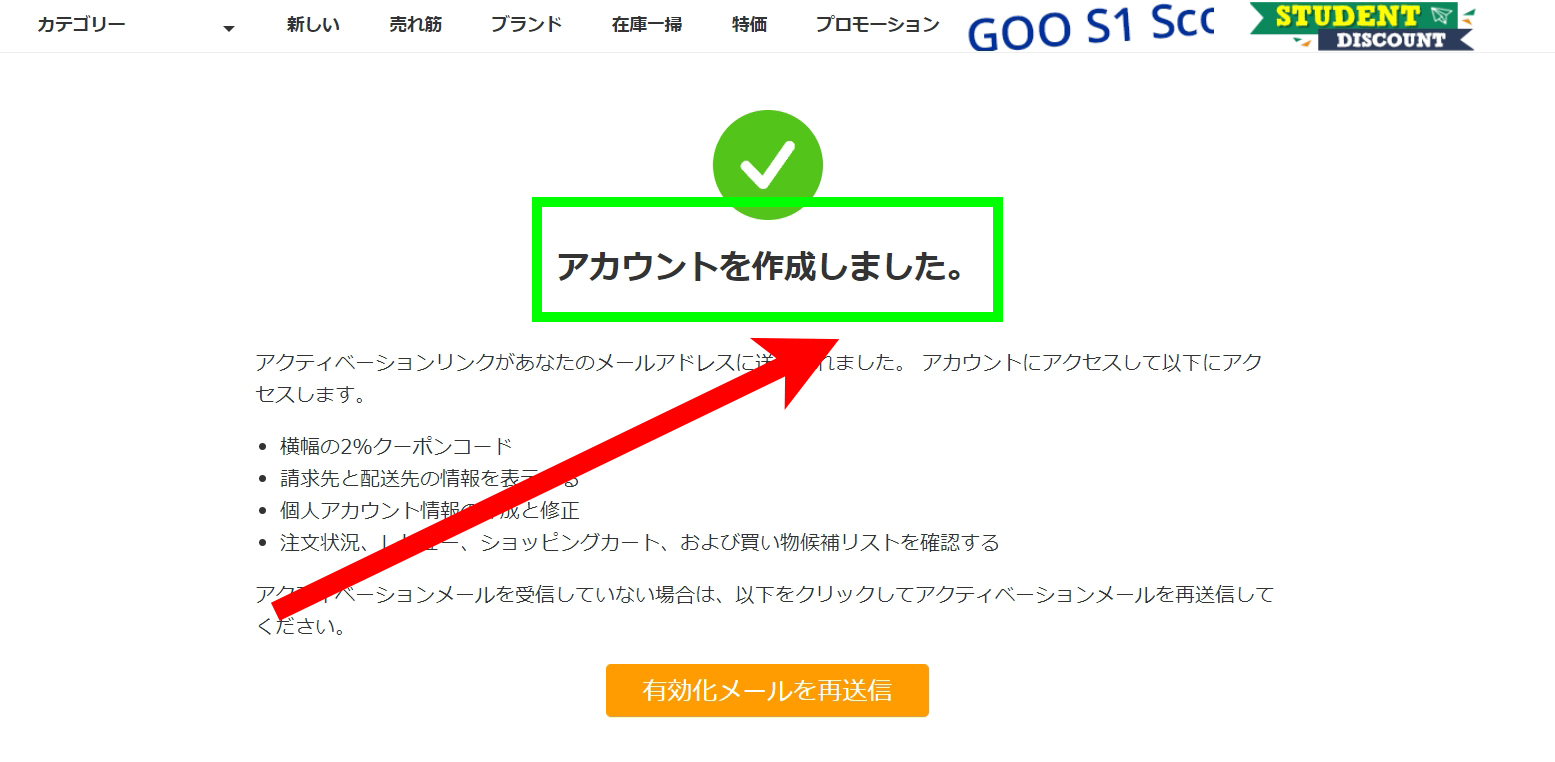
パスワード等を入力し、クリック後に「アカウントを作成しました」と表示されれば仮登録が完了です。
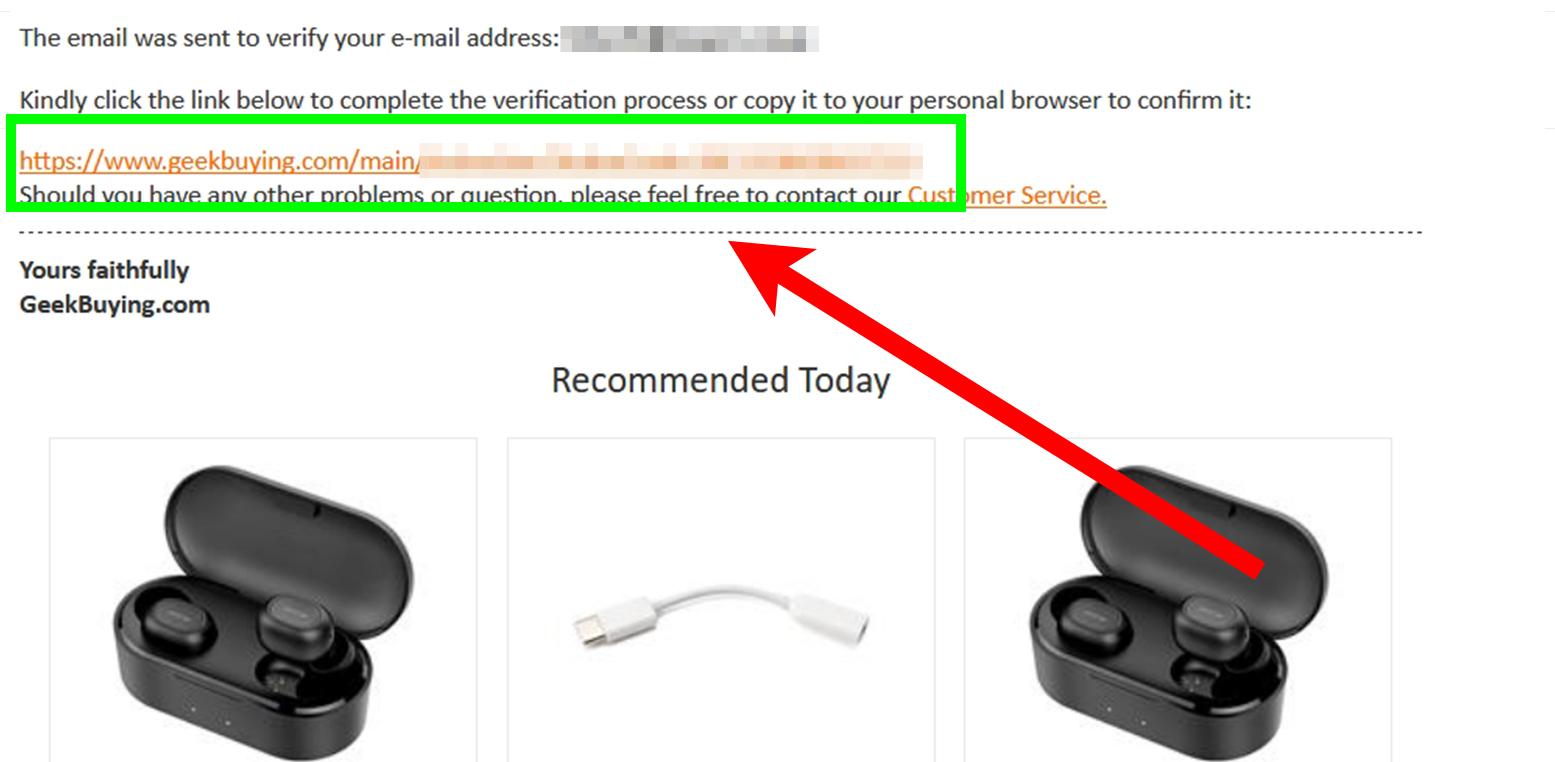
アカウントを有効化するために、先ほど登録したメールアドレスにメールが届いているので、記載されているリンクをクリックすると本登録が完了です。
このまま、スムーズに購入ができるよう住所登録をしておきましょう。
Geekbuyingアカウントの住所の書き方
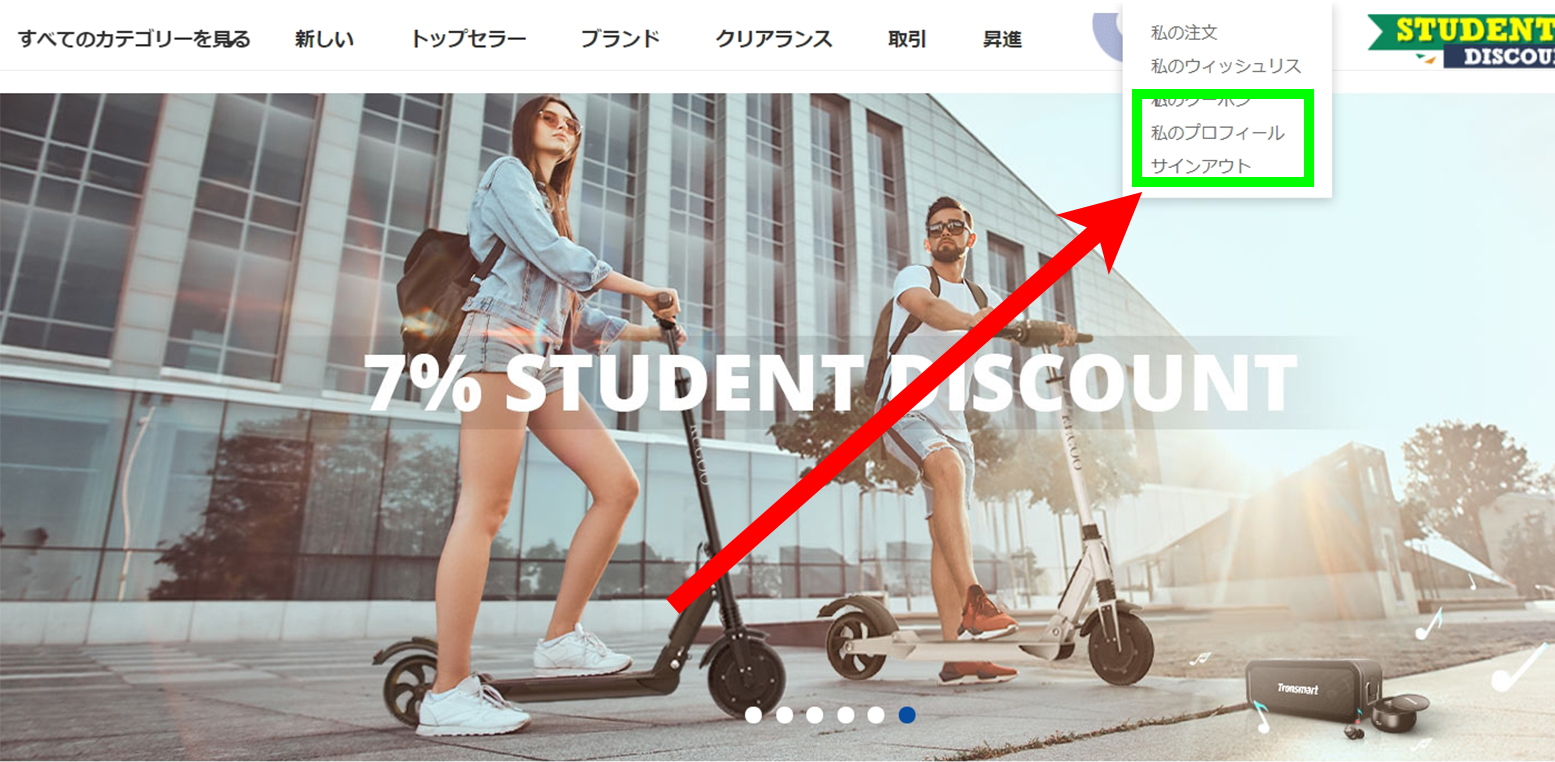
ログイン後に、トップページからアカウントにカーソルを合わせ「私のプロフィール」をクリックします。
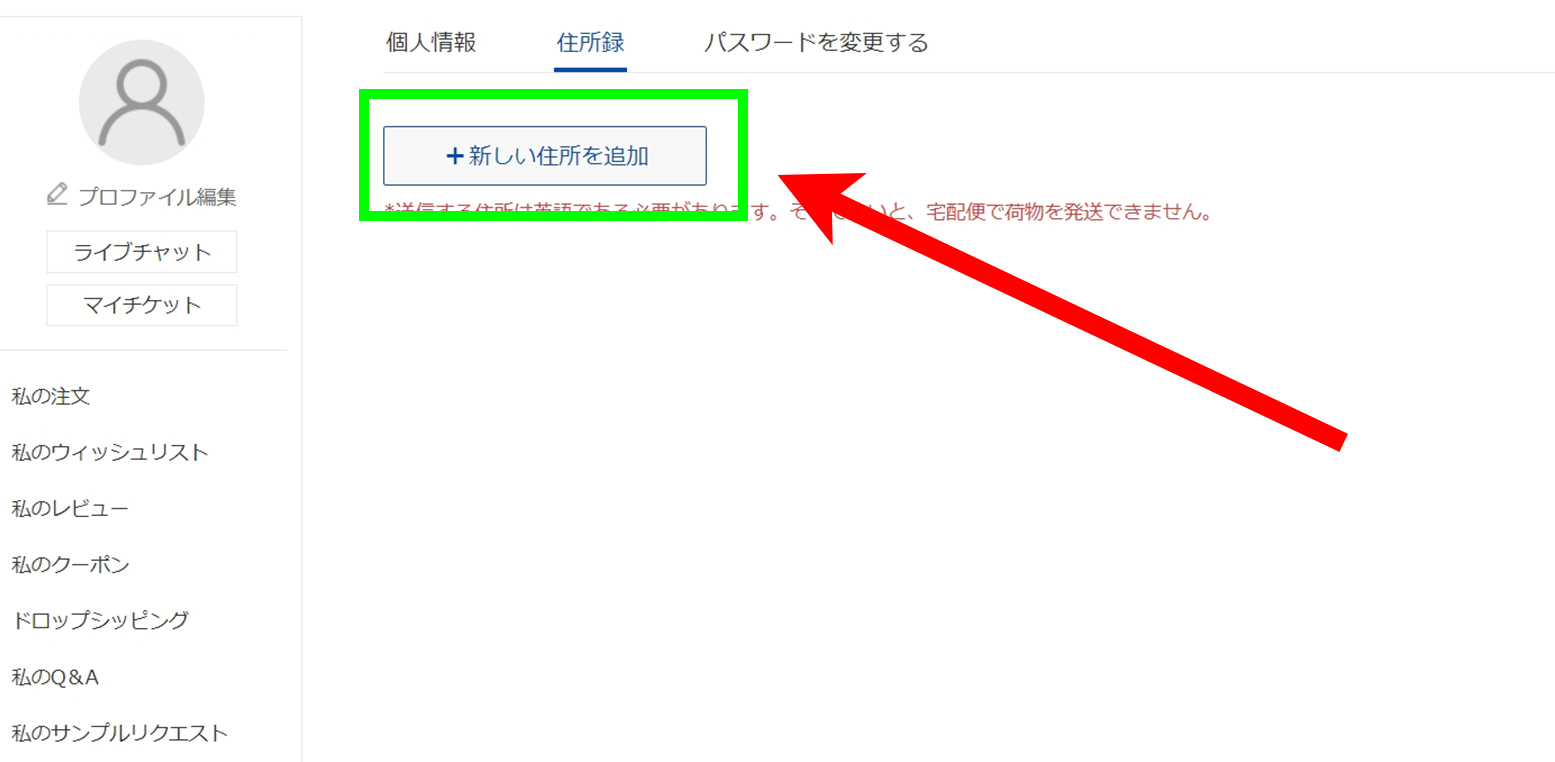
上部「住所録」をクリックし「新しい住所を追加」をクリックします。
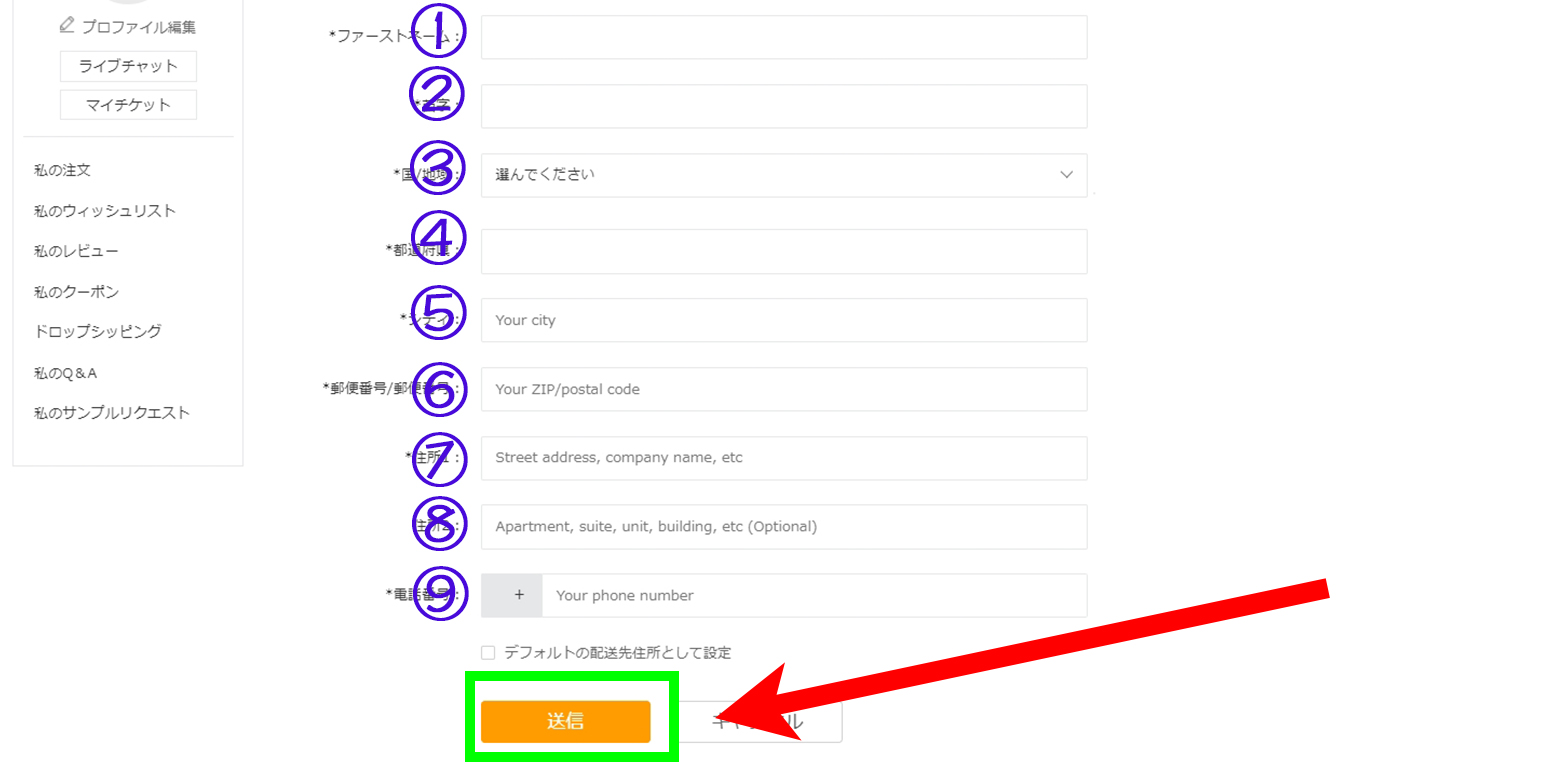
「新しい住所を追加」をクリックすると個人情報入力ページへと移行します。
ここでは名前、住所、電話番号を入力していきます。項目の説明は以下となります。
①ファーストネーム
英語で名前を入力します。
②苗字
英語で苗字を入力します。
③国/地域
タブから日本を選択します。
④都道府県
国/地域のタブで日本を選択すると、都道府県もタブから選択できるようになります。
⑤シティ
都道府県タブを選択すると、市や区もタブから選択できるようになります。
⑥郵便番号
そのまま郵便番号を入力します
⑦住所1
住所の市から番地までの住所を入力します。
日本の表記とは逆順に入力していきます。詳しくは下記具体例をご確認ください。
例)横之島5-2-40
↓
5-2-40,Yokonoshima
日本住所の後ろから入力し、市、県、区などはハイフンを使って入力していきます。
⑧住所2
建物名、部屋番号を入力します。
建物名は英語表記で入力し、部屋番号には「#」を付けます。
例)505号室
↓
#505
⑨電話番号
最初の「0」を省いて入力しましょう。
例)090-9876-5432 → 90-9876-5432
最後に送信を押して、登録が完了します。
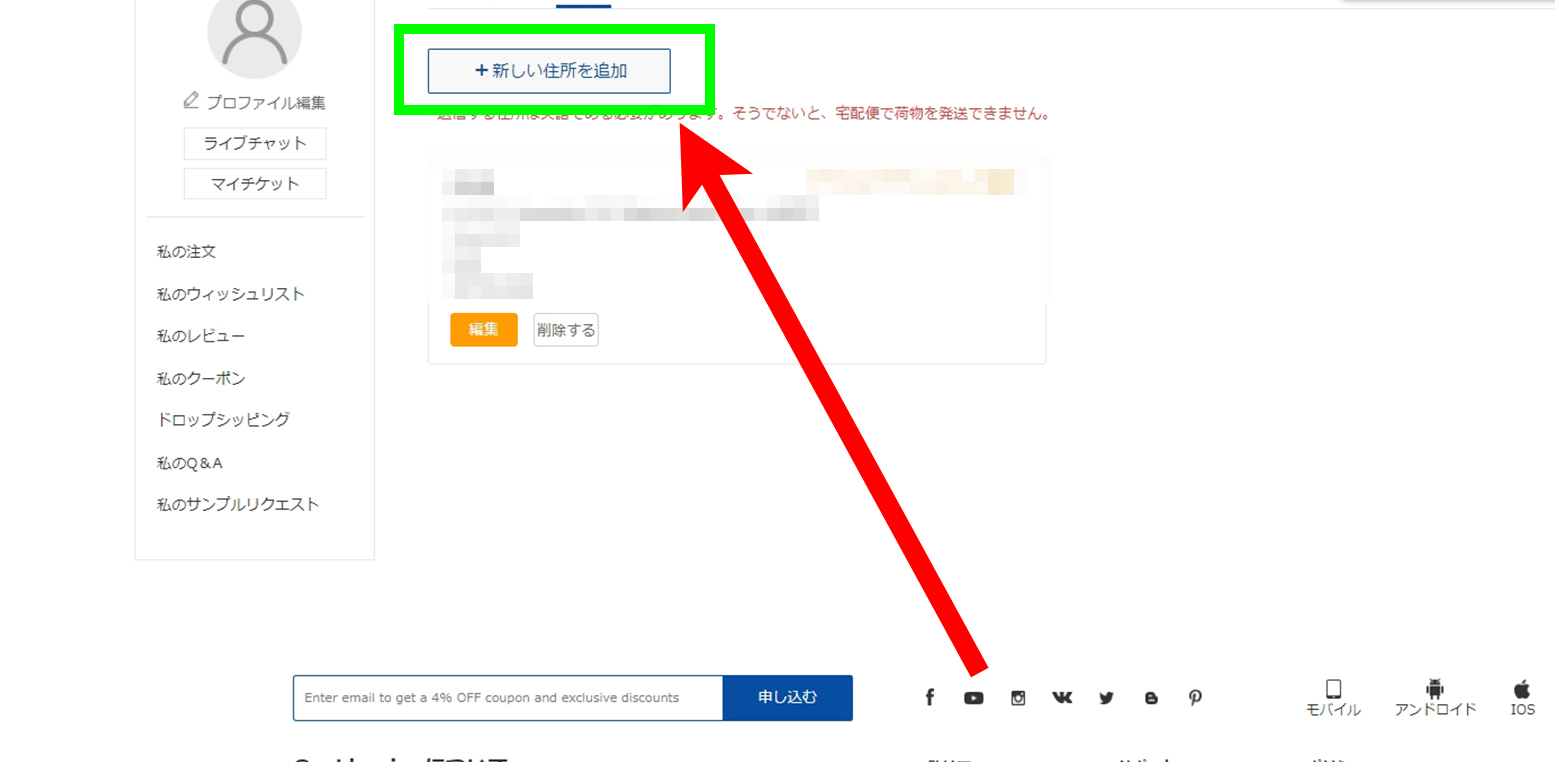
「新しい住所の追加」を押すことで、住所を何個でも登録することができます。送り先が何か所かある場合は全て登録しておくと、後から入力する手間が省けるのでおすすめです。