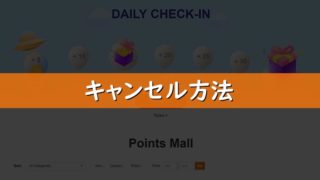海外のサーバーは日本比べて契約料金が安い、プランによっては表示速度アップと多くのメリットがあります。
日本語サポートも充実しており、サイトを日本語で表示することもできるので初めての方でも簡単に申し込むことができるのもポイントです。
ここではA2Hosting(A2ホスティング)の契約方法について解説していきます。
A2Hosting(A2ホスティング)申し込みの手順
日本のサーバー契約と同様に
①申し込むプランを決める
②契約者情報を入力
③支払い方法を決める
以上の3工程で申し込みが完了します。ドメインが決まってれば作業時間にして約10分程度なので非常に簡単です。
1、申し込みプランを決めてサーバードメインの選択
A2ホスティングでは3通りのプランから選択することができます。
大まかな違いは以下の表をご確認ください。
| LITEプラン | SWIFTプラン | TURBOプラン | |
| 登録サイト | 1個 | 無制限 | 無制限 |
| データベース数 | 5 | 無制限 | 無制限 |
| 高速ページロード | × | × | 〇 |
| 無料SSL | 〇 | 〇 | 〇 |
具体的な違いは、プラン表で確認することができます。
LITEプランはサイトを1個しか登録することができないので、SWIFTプランかTURBOプランがおすすめです。
1-1プランを決める
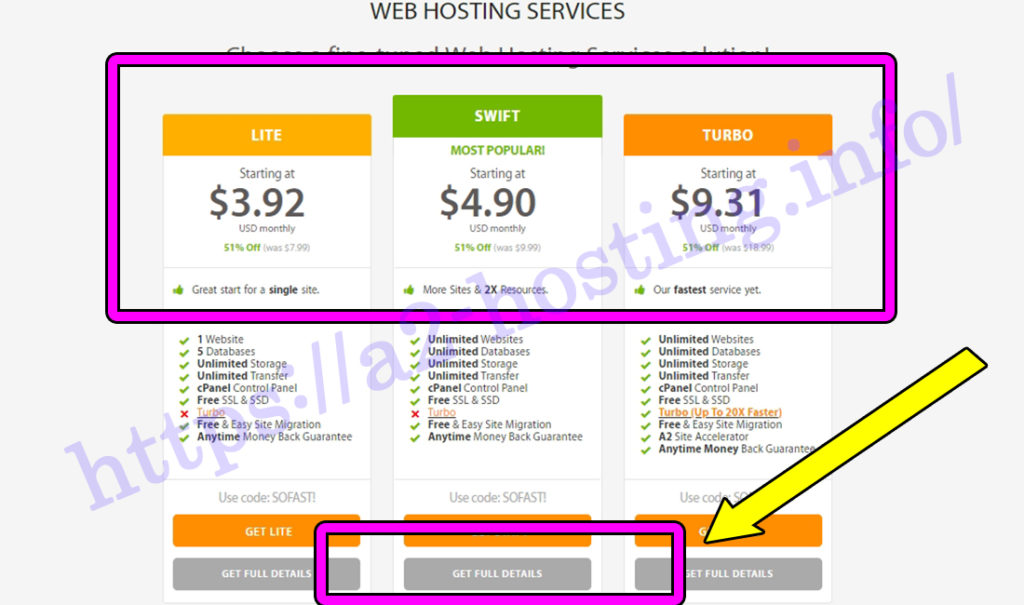
まずは、a2hostingへアクセス3つのプランから選択しましょう。
下にある「GET FULL DETAILS」は各プランを細かく比較しているページなので、そちらでも確認しましょう。
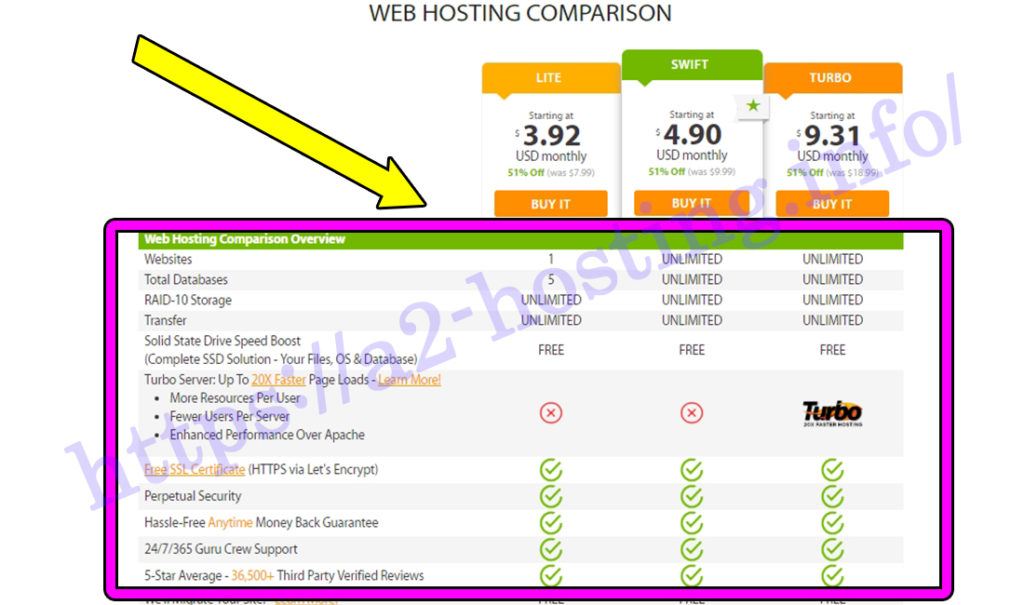
このように、プランの詳細を見ることができます。
プランを決めたら、先ほどのページにある「GETプラン」をクリックして先に進みます。
1-2ドメインを使用するか選択する
次どのドメインを使うか決めます。
ここではA2ホスティングのサブドメインを使用して契約していきます。
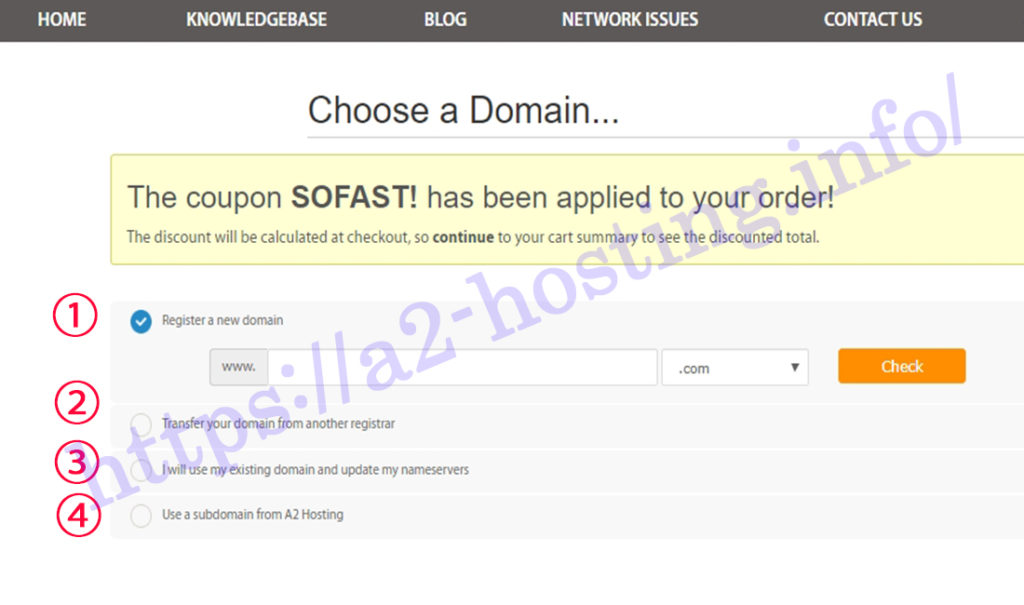
①Register a new domain
新しいドメインを登録する
②Transfer your domain from another registrar
他のレジストラからドメインを移管する
③I will use my existing domain and update my nameservers
既存のドメインを使用してネームサーバーを更新します
④Use a subdomain from A2 Hosting
A2ホスティングのサブドメインを使用する
今回はA2ホスティングのサブドメインを使用して、申し込みをしていきます。
1~3を選択しても、後からドメイン操作等を行うので契約までは同じ操作となっています。
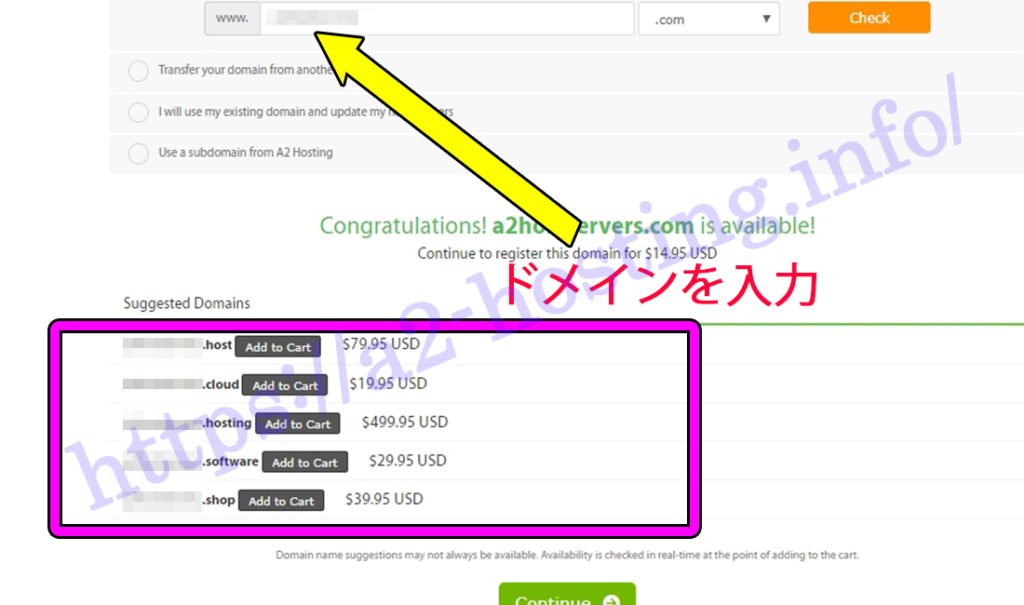
新規でドメインを取得する場合には、Register a new domainにドメイン名を入力し「Check」します。
使えるドメインであれば「Congratulations, 〇〇.com is available!」と表示されます。
また、下部には使用可能なドメインが提案されますので参考にしてみてください。
使用するドメインを決めたら「Continue」をクリックします。
1-3オプション内容を決める
ドメインを決めたら契約内容、オプションの有無を決める画面へ移行します。
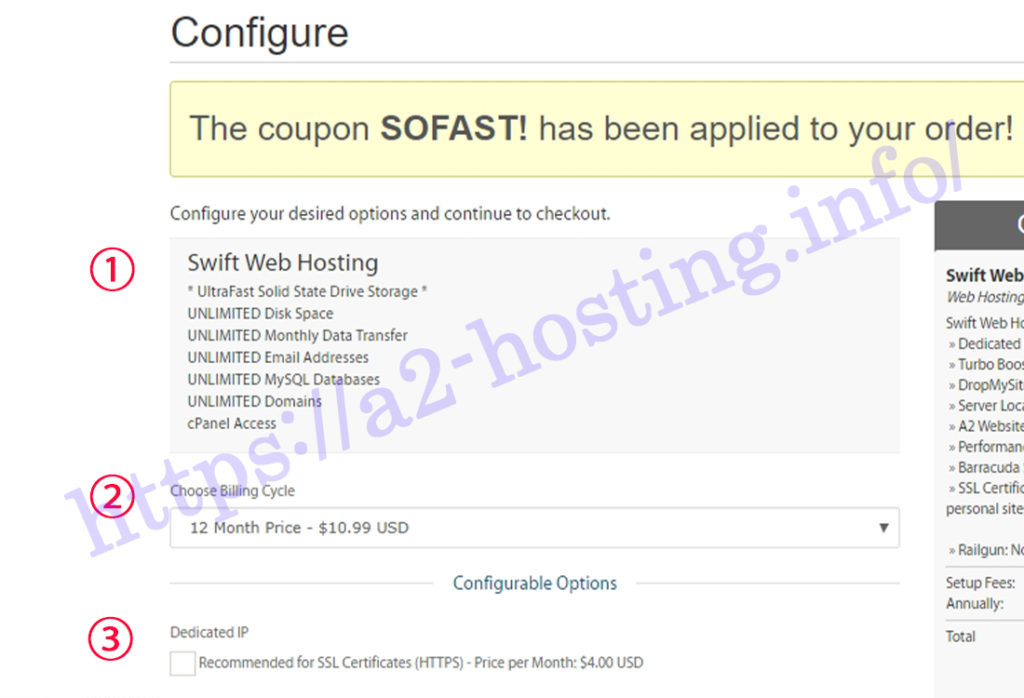
①今回のSwift Web Hostingの内容
プランによって表示される内容が変わります。今回はSwiftを選択しているのでSwift内容が表示されています。
②Choose Billing Cycle:契約期間
1ヵ月、1年、2年、3年の中から選択します。
契約期間は長い方が毎月当たりの金額は安くなります。
③Dedicated IP:専用IP
プライベートSSL証明書が必要な場合はチェックしましょう。個人ブログであれば必要ないオプションです。
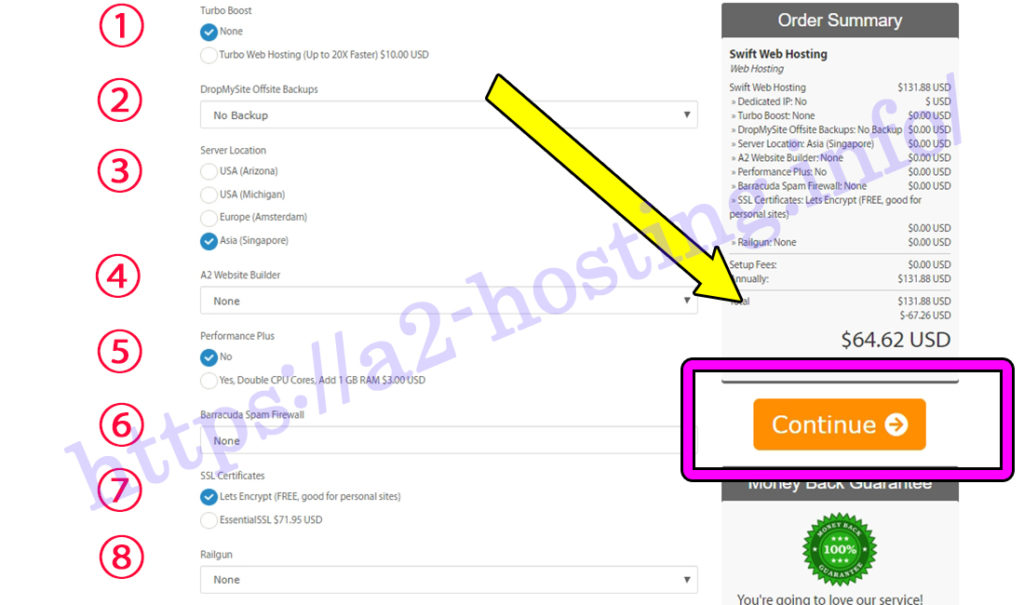
①Turbo Boost:ターボブースト
標準のホスティングと比較して最大20倍高速のページロ―ドが可能なオプションです。
②DropMySite Offsite Backups:DropMySiteのオフサイトバックアップ
サーバーに災害が発生したときのためにバックアップが必要か選択します。
バックアップ容量を選ぶことができます。
③Server Location:サーバーの場所
サーバーの場所を決めることができます。
物理的に一番近い Asia (シンガポール)がおすすめです。
④A2 Website Builder:A2ウェブサイトビルダー
ウェブサイトビルダーが必要な場合は3種類から選ぶことができます。ワードプレスの場合は必要ありません。
⑤Performance Plus:サーバーのパフォーマンス
サーバーに1GBダブルCPUコアを追加したい場合3USD/月で追加できます。
⑥Barracuda Spam Firewall:バラグーダ
スパムメールをフィルタリングするセキュリティです。
⑦SSL Certificates:SSL証明書
個人利用の場合は上の「 Lets Encrypt (FREE, good for personal sites) 」で大丈夫です。
⑧Railgun:レールガン
「None」推奨です。
全てのオプションを選択したら、右側にある「Continue」をクリックし次へ進みます。
2、個人情報を入力する
契約するサーバーの内容を決めたら、次は個人情報を入力していきます。
住所等海外表記で入力していきますので、注意して入力しましょう。
2-1登録者情報の入力
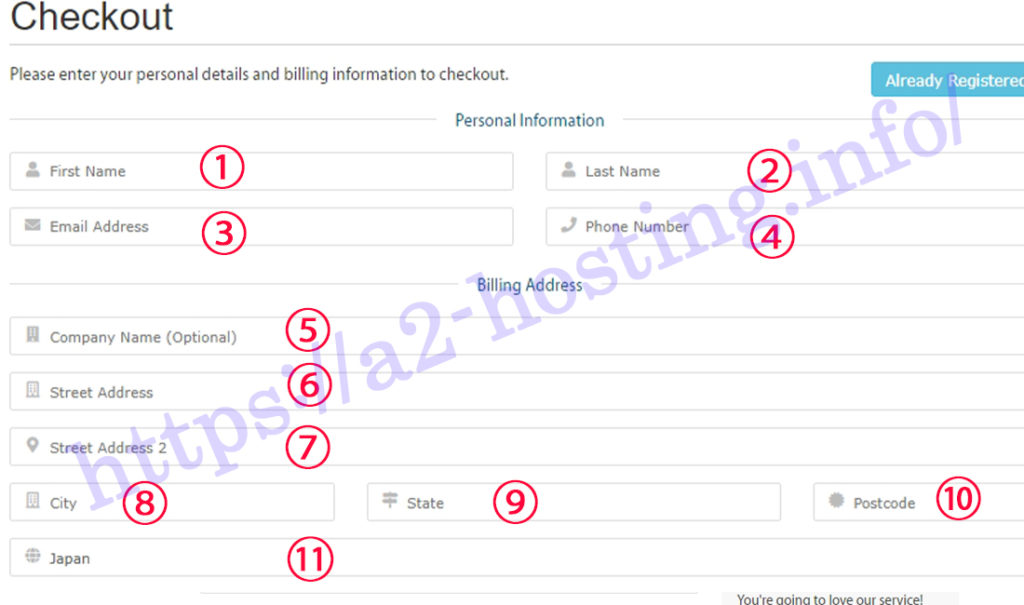
オプションを決めたあとは、支払い方法や購入者情報を入力していきます。
①First Name:名前
②Last Name:苗字
③Emali Address:メールアドレス
④Phone Number:電話番号(先頭に81を付け、最初の0を消す)
⑤Company Name:会社名
⑥Street Address:市より後の住所
⑦Street Address2:建物名や部屋番号を入力
⑧City:市を入力
⑨State:県
⑩Post Code:郵便番号
⑪Country:国
海外表記が初めての方はわかりにくいと思いますので、入力例を参考にしてください。
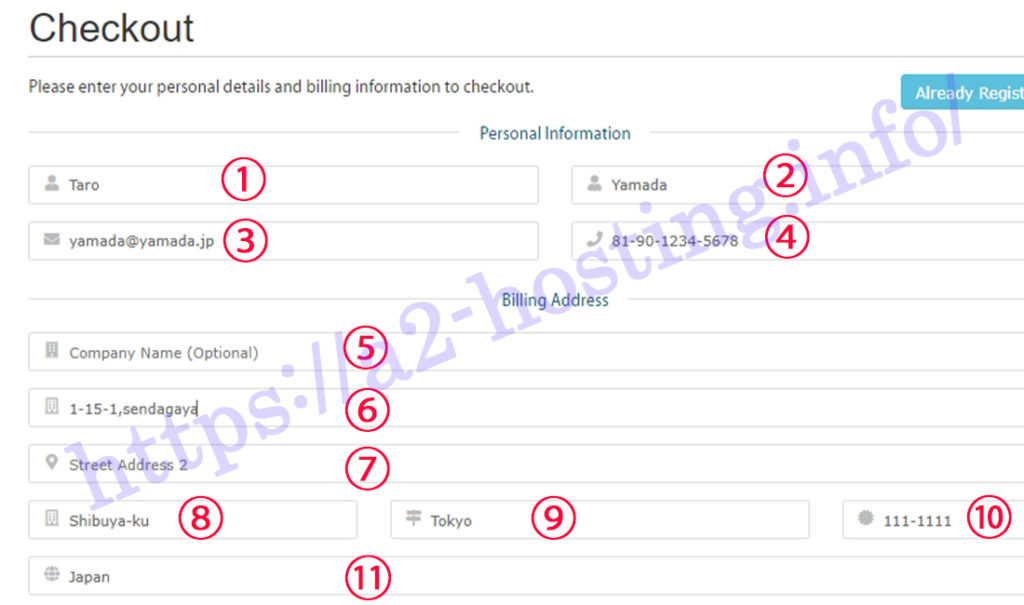
入力例)
〒111-1111
東京都渋谷区千駄ヶ谷1-15-1
電話番号090-1234-5678
yamada@yamada.jp
山田 太郎
First Name:Taro
Last Name:Yamada
Emali Address:yamada@yamada.jp
Phone Number:81-90-1234-5678
Company Name:無し
Street Address:1-15-1,sendagaya
Street Address2:無し
City:Shibuya-ku
State:tokyo
Post Code:111-1111
Country:Japan
2-2アカウントパスワードの入力
次の画面ではアカウントのパスワードと忘れてしまった時のための質問と答えを入力します。
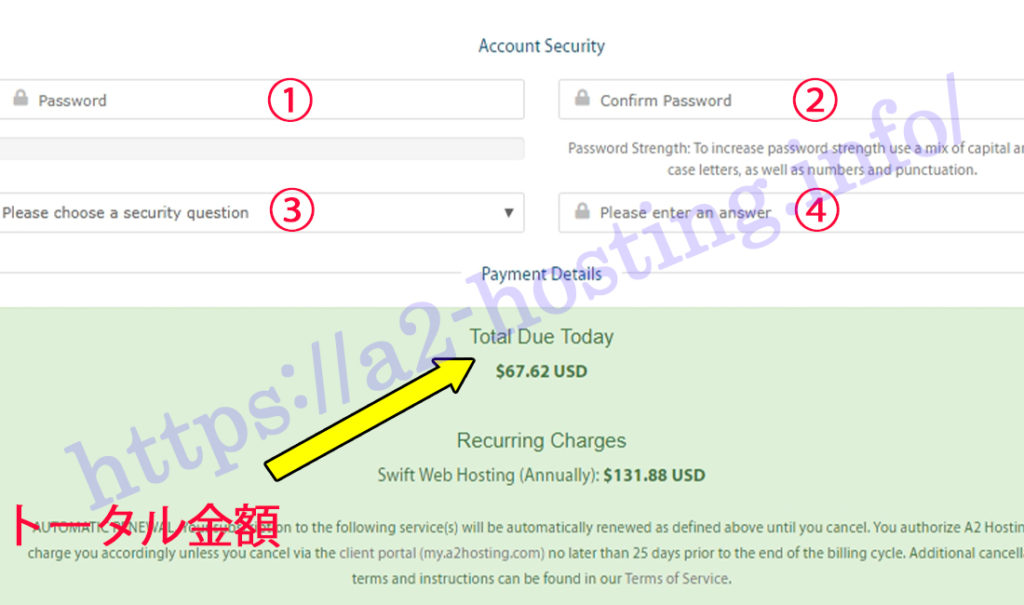
①Password:任意のパスワード
②confirm password:パスワードを再入力
③Please choose a security question:パスワードを忘れてしまったとき、再発行に必要な項目です。
④Please an enter answer:質問の答え
絶対に忘れないように気を付けましょう。
その下にはトータルの金額が表示されています。
内容に問題が無ければ次のページへ移行します。
3、最後に支払い方法を決めて契約完了
契約内容や個人情報を入力したら、最後のステップの支払い方法を入力していきます。
ここではクレジットカード決済について解説しています。
3-1支払い方法を決める
最後に支払い方法と、メール会員になるかを選択します。
ここではクレジットカードで入力していきます。
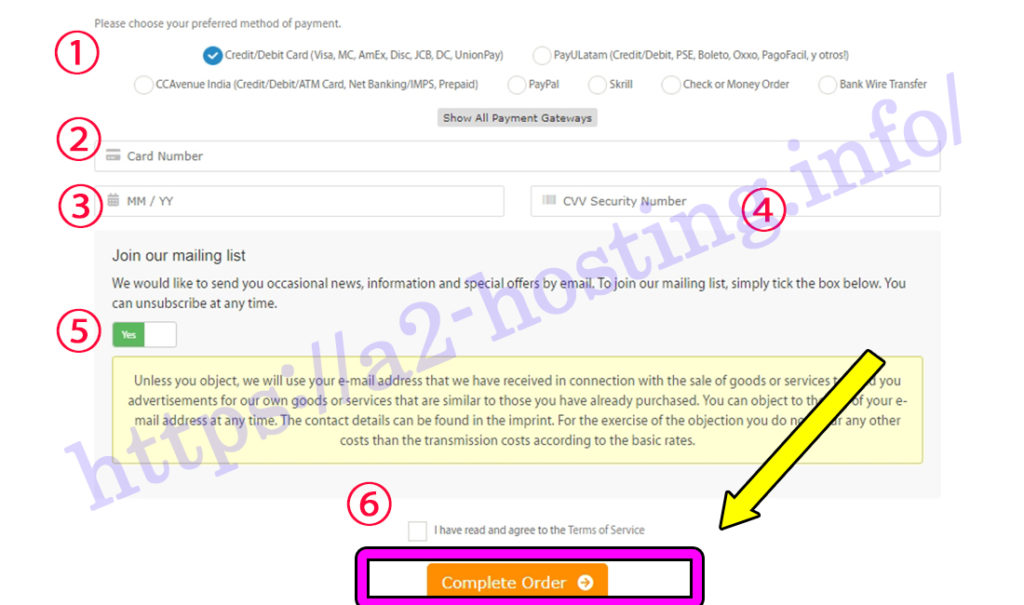
①支払い方法の選択
Credit/Debit Card、PayULatam、CCAvenue India、PayPal、Skrill、Check or Money Order、Bank Wire Transferから選択。
ここではクレジットカードを選択しています。
②Card Number
カードナンバーの入力します。
③MM / YY
カードの有効期限を入力します。
④CVV Security Number
クレジットカードの裏面に記載されている番号を入力します。
⑤Join our mailing list
メール会員になるか選択します。
⑤I have read and agree to the Terms of Service
利用規約なのでチェックを入れます
⑥Complete Order
ここをクリックしたら注文が確定します。
念のため一度確認してから押すようにしましょう。
全て入力が完了したら、下部にある「Complete Order」を押して注文完了です。
4、メールが届いているか最終確認
全ての手順を終えたら契約完了していますので、登録したメールアドレスにA2ホスティングからメールが届いているか確認しておきましょう。
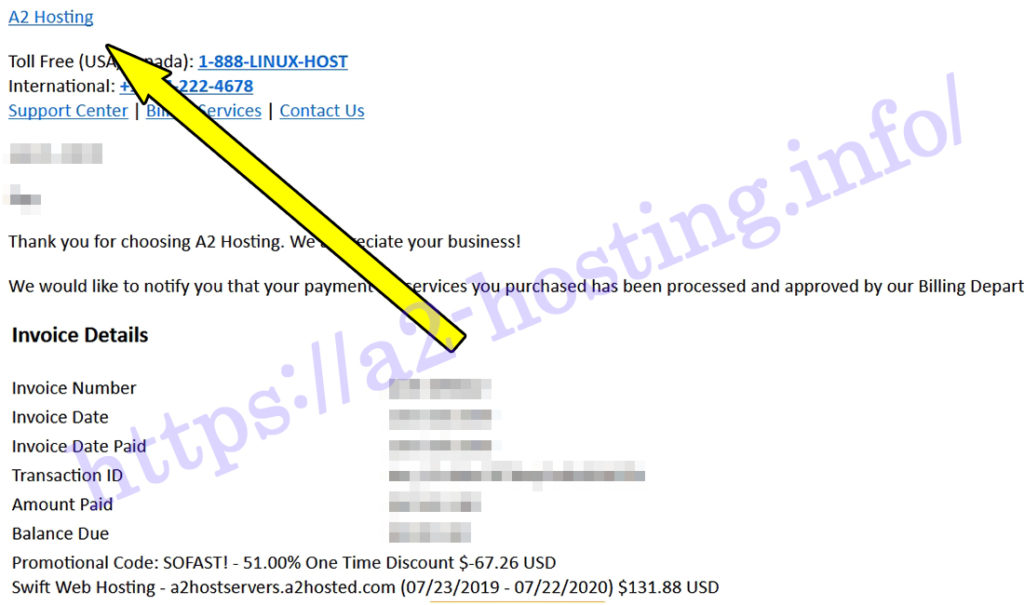
登録したメールアドレスにA2ホスティングから、上画像のようなメールが来たら申し込みが完了です。
お疲れ様でした。