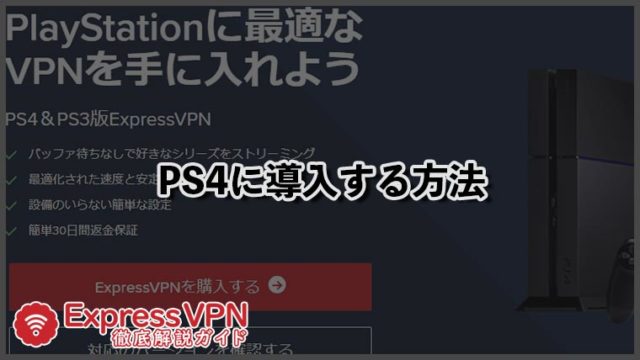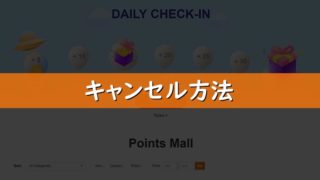ExpressVPNにはどのプランで契約しても30日以内に解約すれば全額返金保証が付いているので、気になったらとりあえず使ってみるのも手です。
この記事では、ExpressVPNの契約方法、ExpressVPNの設定方法を画像付きで解説していきます。
ExpressVPNに契約、登録する方法
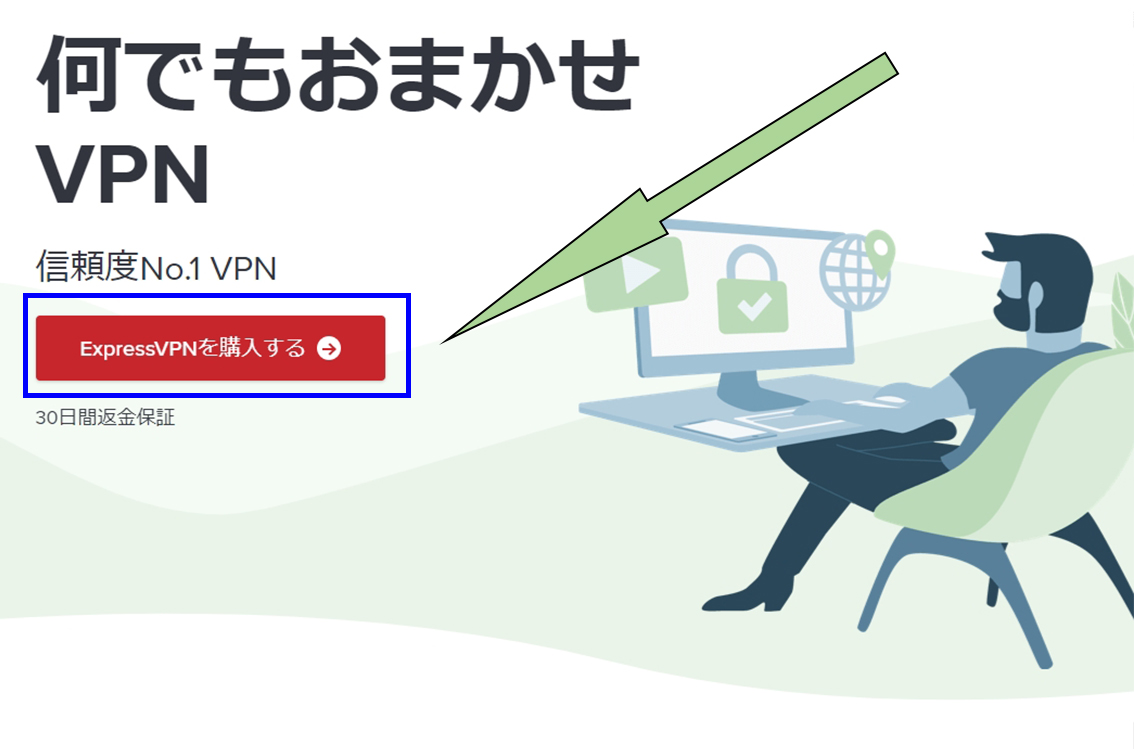
まずはExpressVPNのトップページにある「ExpressVPNを購入する」をクリックします。
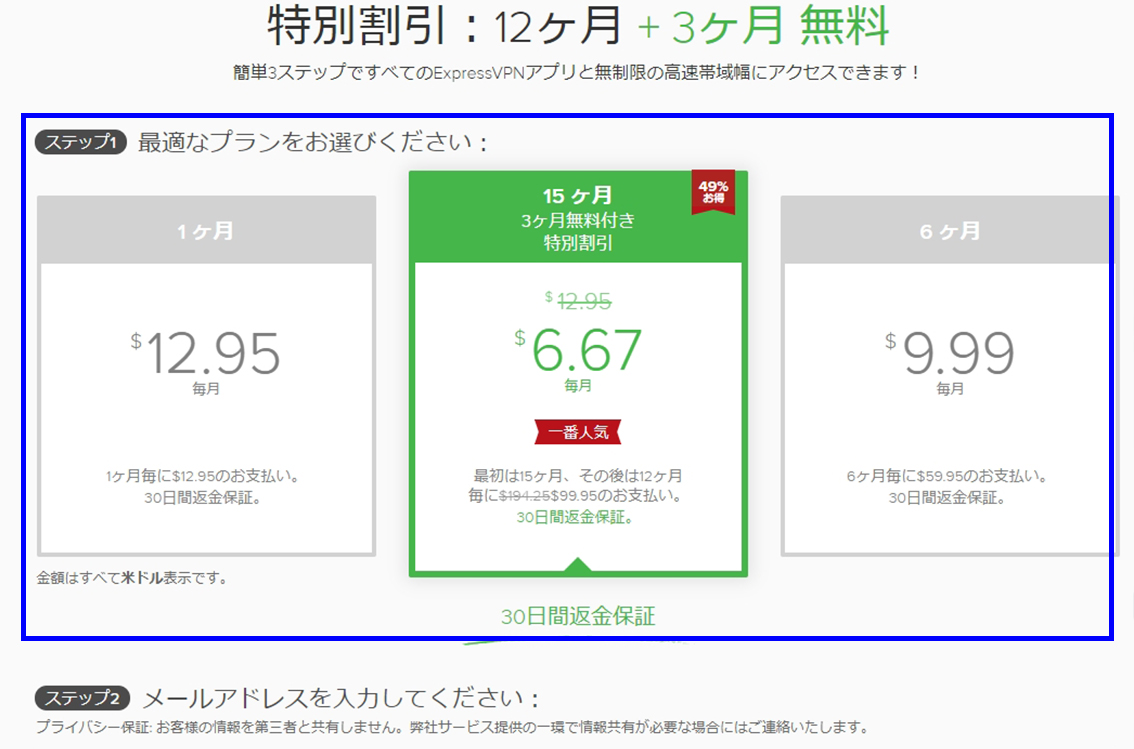
次にプランを選択します。
契約期間が長くなるほど毎月当たりの金額が安くなっていき、最長の12ヵ月プラン(3ヵ月無料も付いてくるので実質15か月)を選ぶと、1ヵ月プランに比べて約半額となります。
どのプランを選んでも30日返金保証は付いてきますが、後から変更はできないので試しに使って継続して使い続けるときのことも考えて選びましょう。
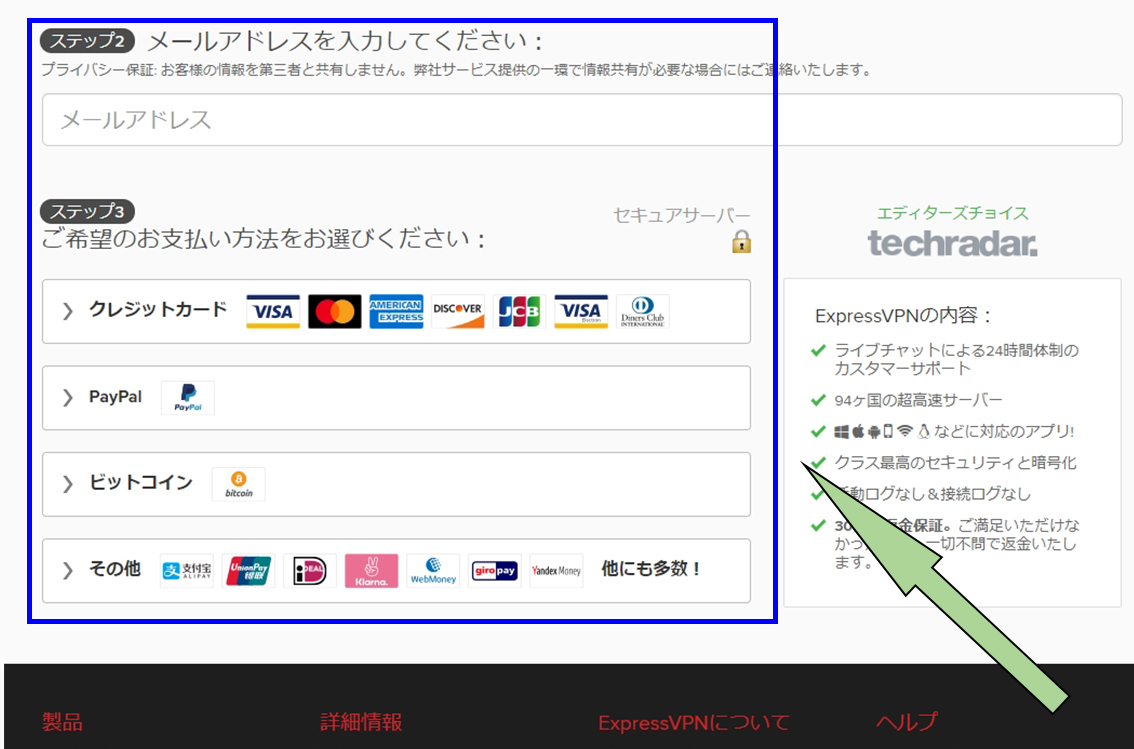
プランを選んだあとはメールアドレスと支払い方法を選択します。
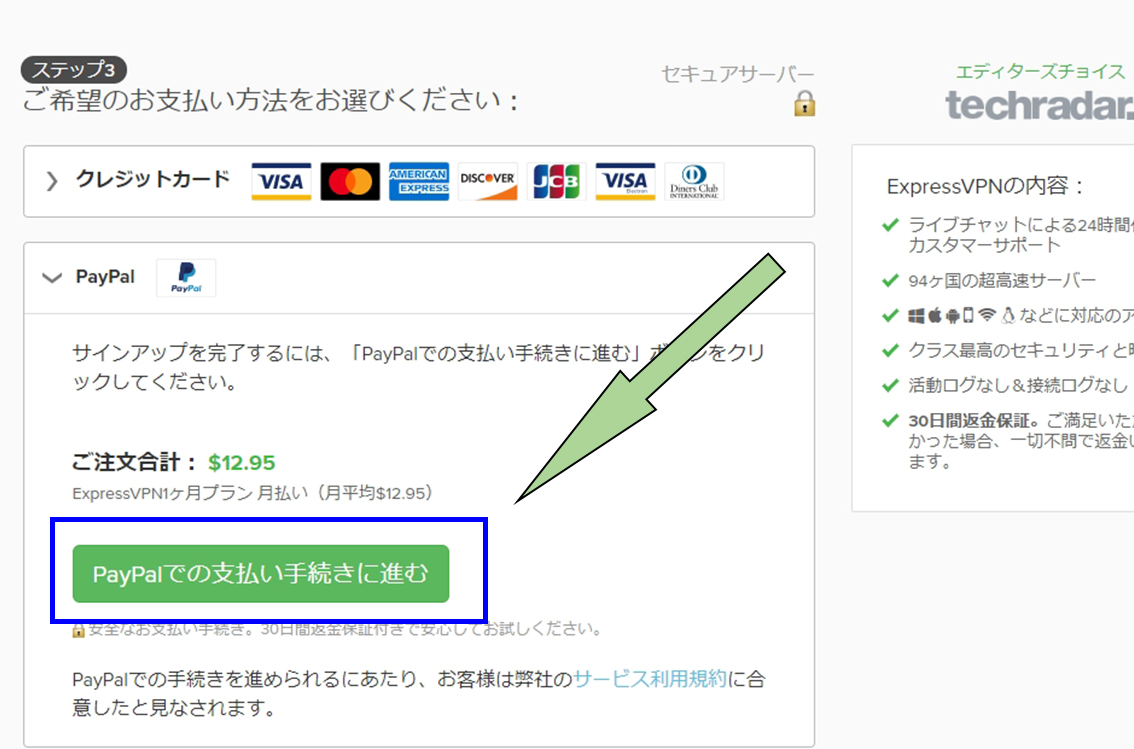 今回はpaypal決済で進めていきますので「paypalでの支払い手続きに進む」をクリックします。
今回はpaypal決済で進めていきますので「paypalでの支払い手続きに進む」をクリックします。
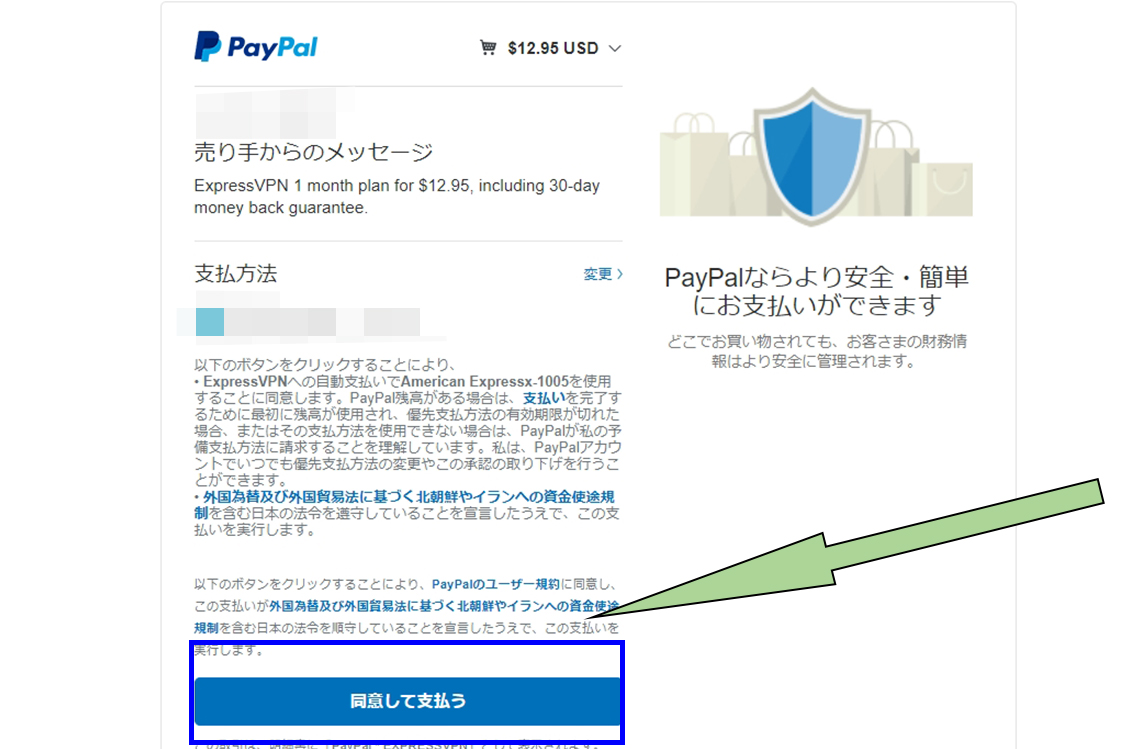
paypalログイン画面へと移行し決済金額が表示されるので、間違いかないか確認します。
問題無ければ「同意して支払う」をクリックします。
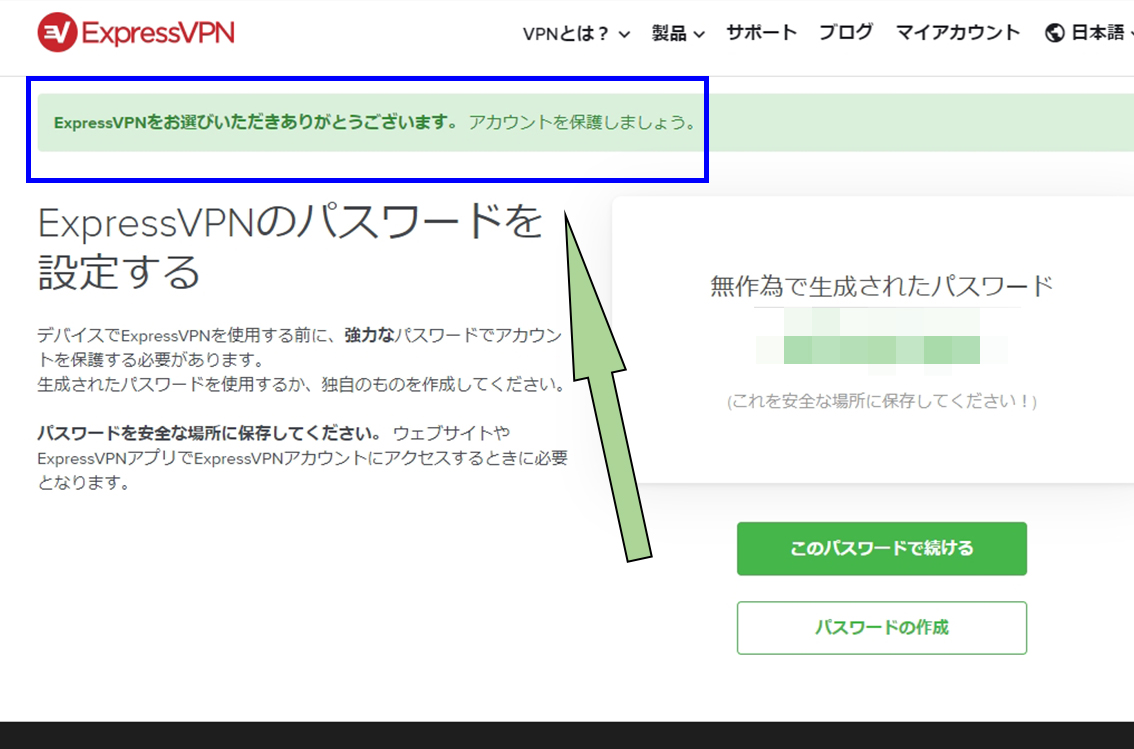
これで登録、契約が完了となります。その後でてくる画面の右側にある「無作為で生成されたパスワード」というのはマイページへログインするのに必要になってくるので控えておきましょう。
ExpressVPNの設定方法
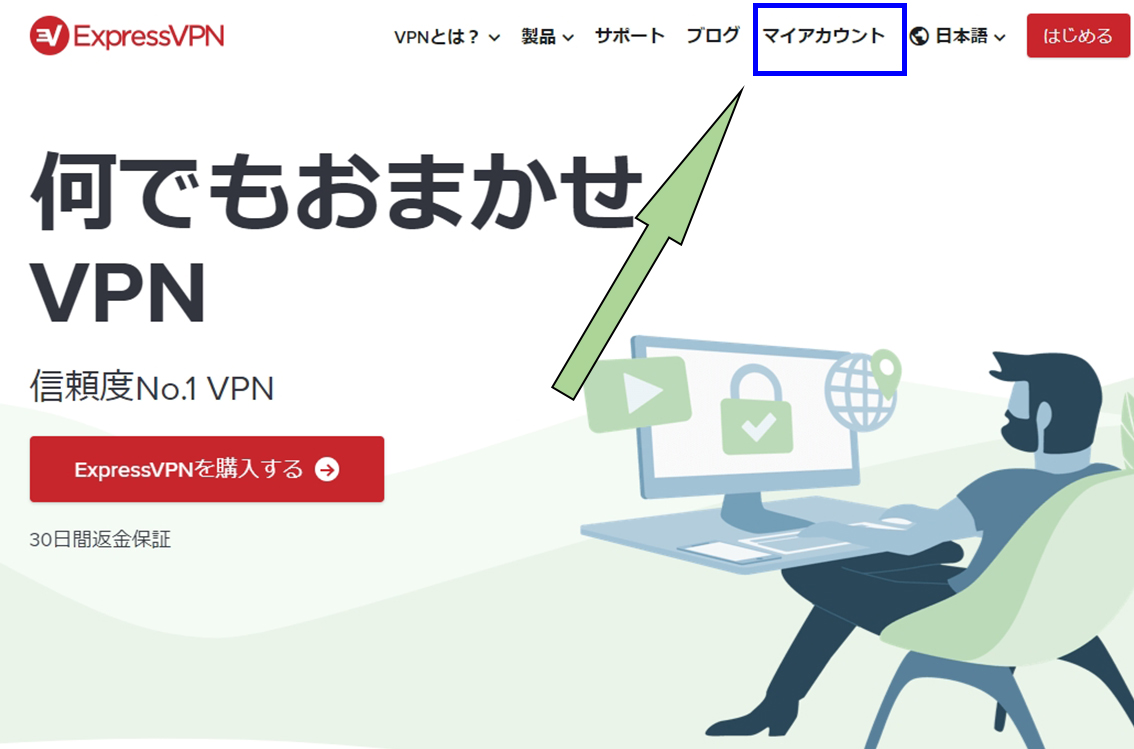
ExpressVPNを設定するには、まずトップページにある「マイアカウント」をクリックしてサインインします。このサインインの際に、先ほどの「無作為で生成されたパスワード」を使います。
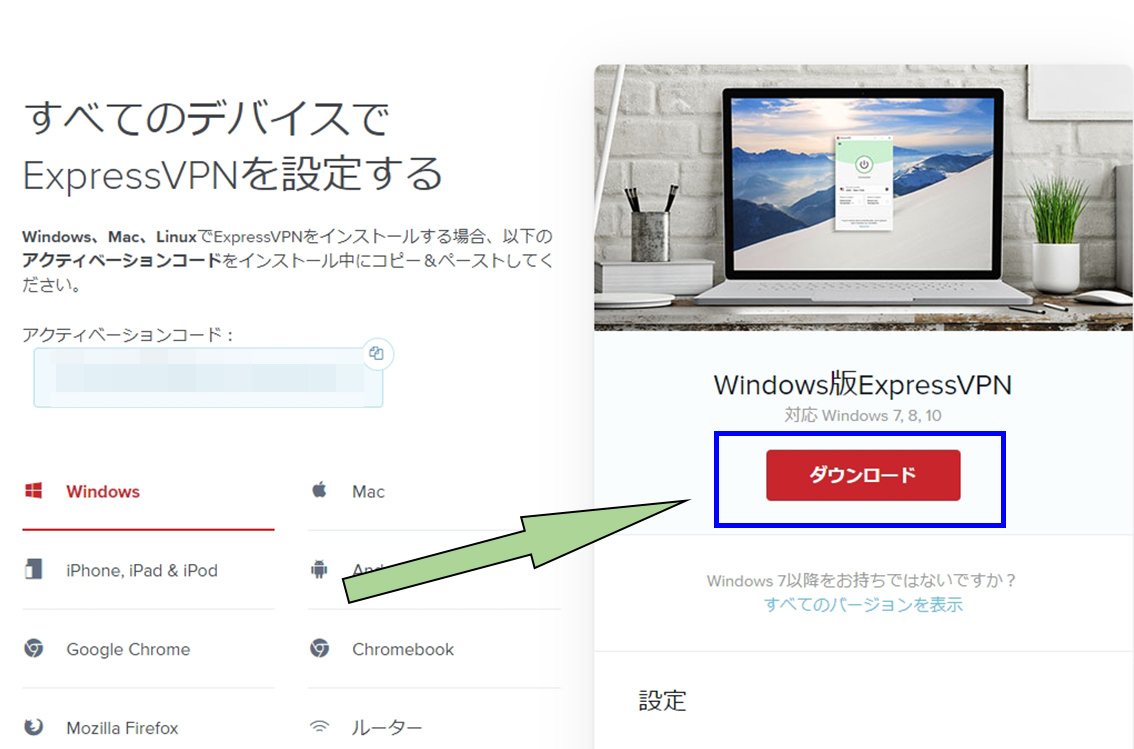
マイページへとログインすると、アプリケーションをダウンロードできるので今回は「Windows」のアプリをダウンロードします。Windowsでない場合は画面左側でデバイスを選択できるので、任意のデバイスを選択しましょう。
まず、マイページトップにある「Windows」をクリックして右側にある「ダウンロード」をクリックします。
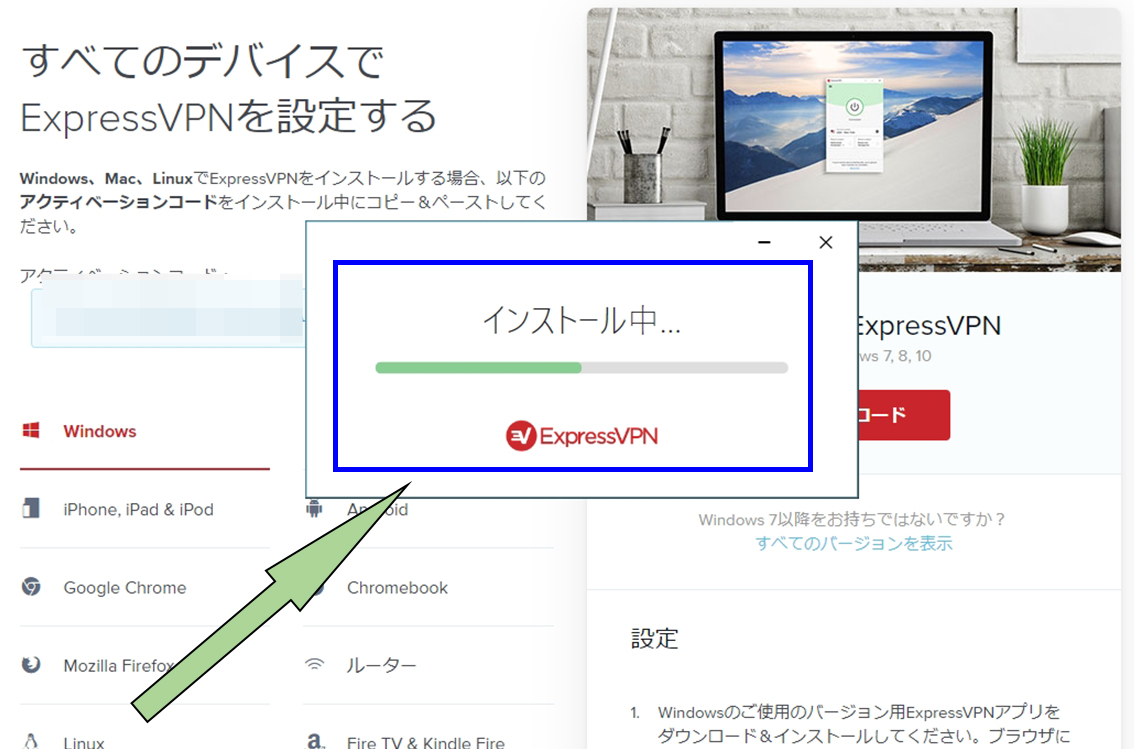
ダウンロードしたファイルを開くとインストールが開始されていきますので、少し待ちましょう。
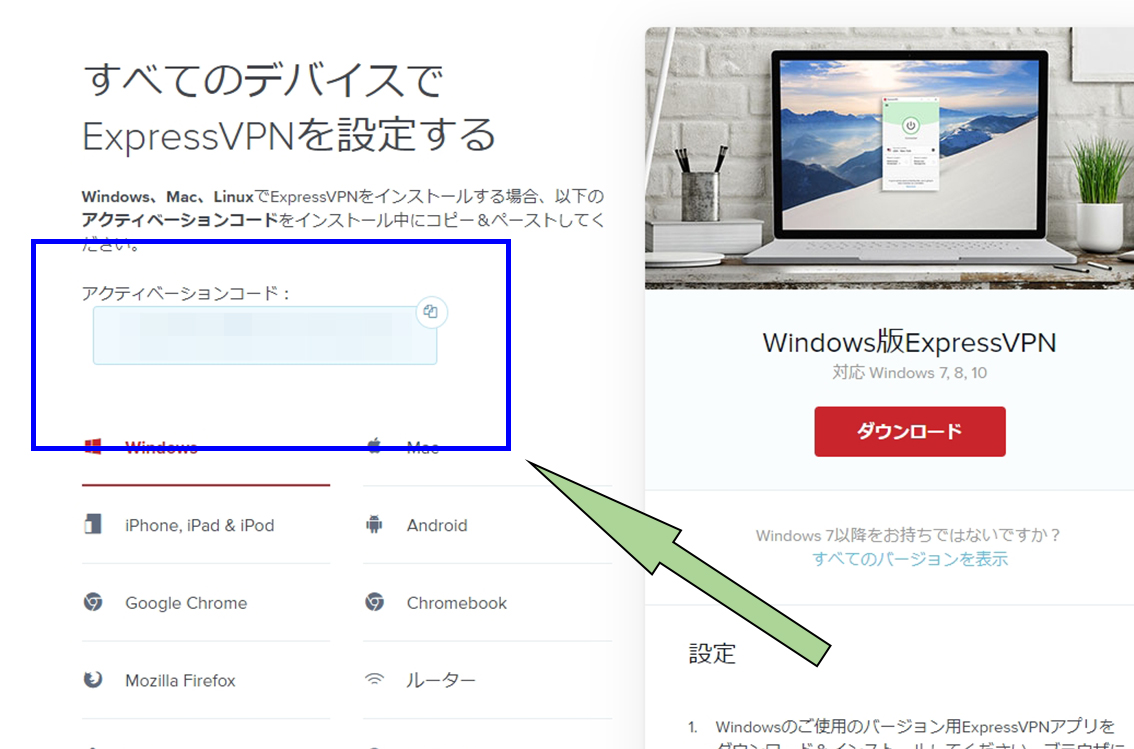
インストール作業の終盤で「ExpressVPNアクティベーションコードを入力」と出てきますので、マイページに表示されている「アクティベーションコード」の部分をコピー&ペーストして貼り付けます。
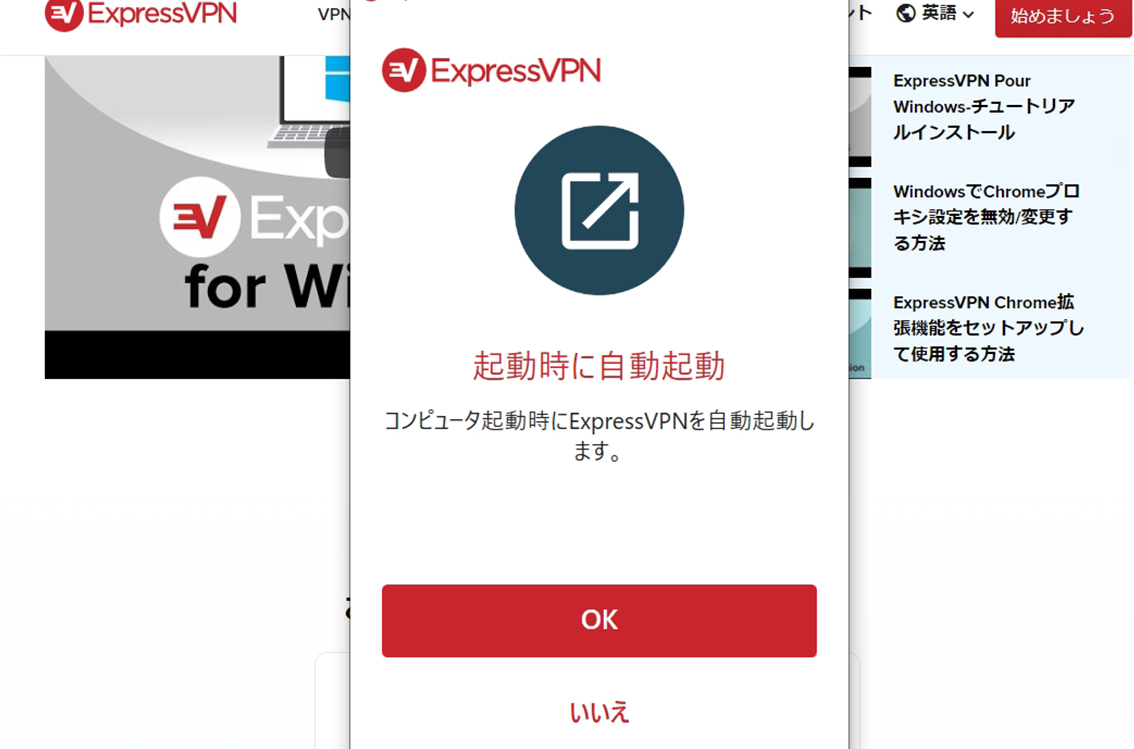
コードを入力するとアプリへのサインインが完了して、インストール完了です。デフォルトの設定では、パソコン起動時に自動的に立ち上がるよう設定されますが、使いたいときにだけ使いたいという方は「いいえ」を選択しておきましょう。この設定は後からでも変更可能です。
ExpressVPNの使い方
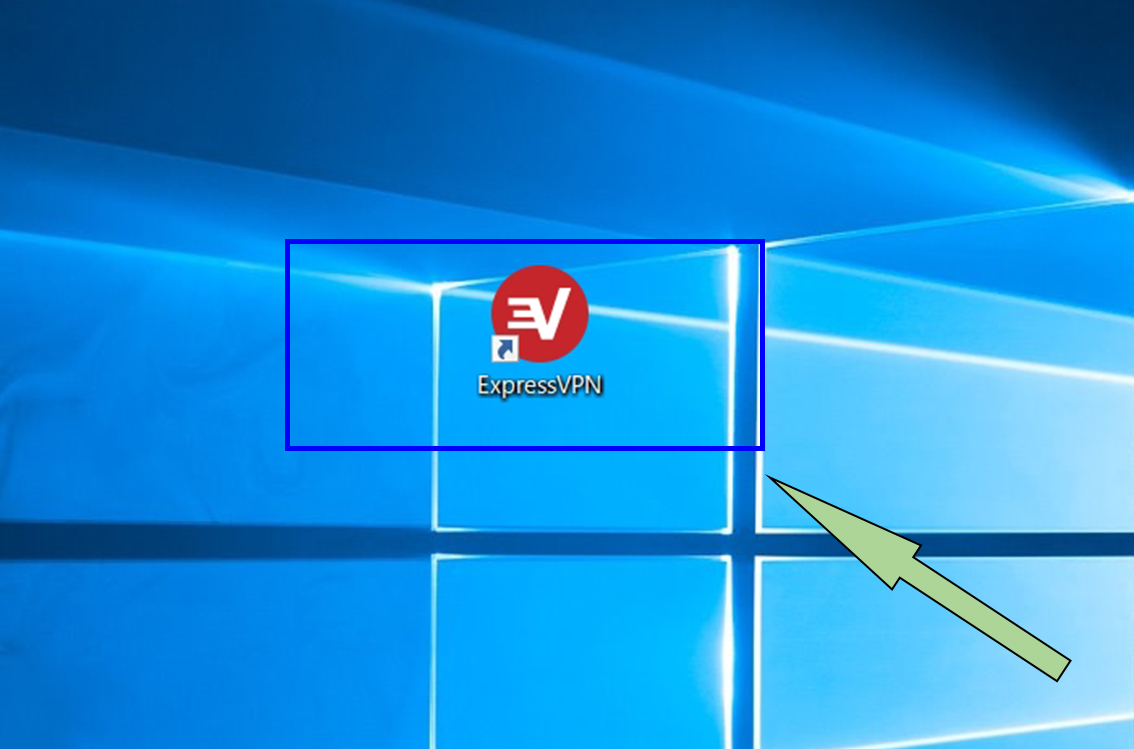
ExpressVPNを立ち上げるにはデスクトップにある「ExpressVPN」をダブルクリックします。もしくはスタートメニューからでも立ち上げることができます。
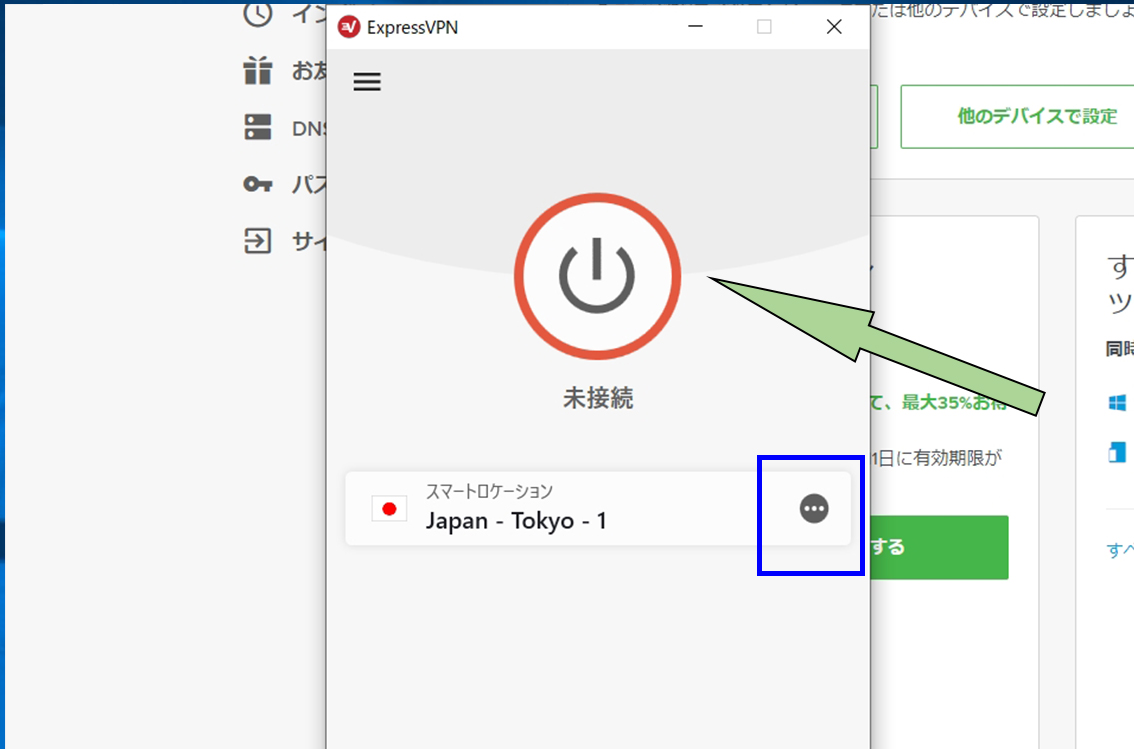
立ち上がってすぐの画面で、上にある電源マークを押せばすぐに接続が開始されます。最初は接続先が「東京」となっておりますが、右側にある「…」をクリックすれば、ロケーションを選択することができます。
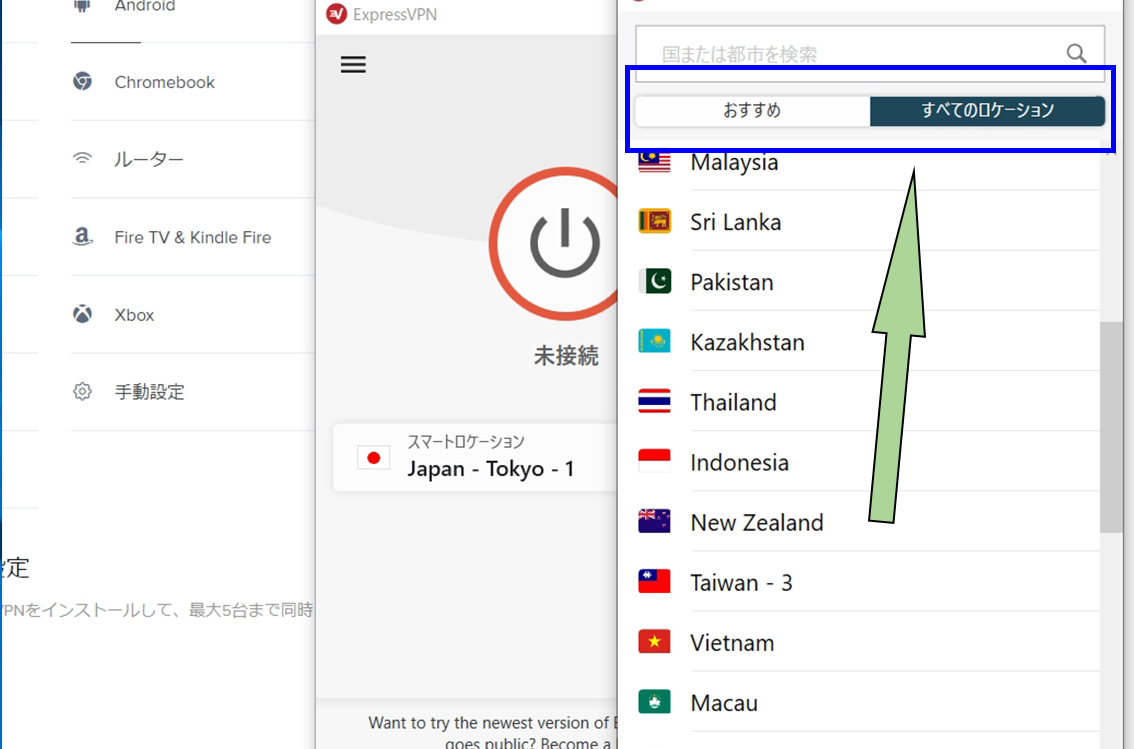
「おすすめ」もしくは「全てのロケーション」を開けば現在接続可能地点が一覧で表示されます。ロケーションを選択後、先ほど同様の操作で上側にある電源ボタンを押せば接続することができます。