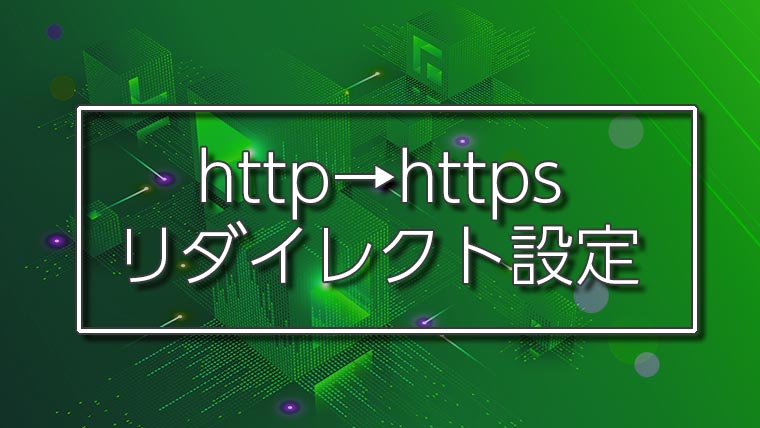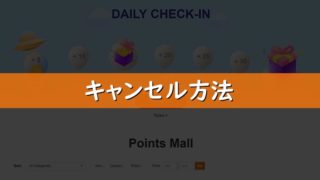ワードプレスをインストールし、初期のプロトコルをhttps://にした場合は「http://」から「https://」へリダイレクト設定をしましょう。
ここではA2ホスティングのコントロールパネルを使用して、リダイレクト設定をする解説をします。
.htaccessファイルをダウンロードする
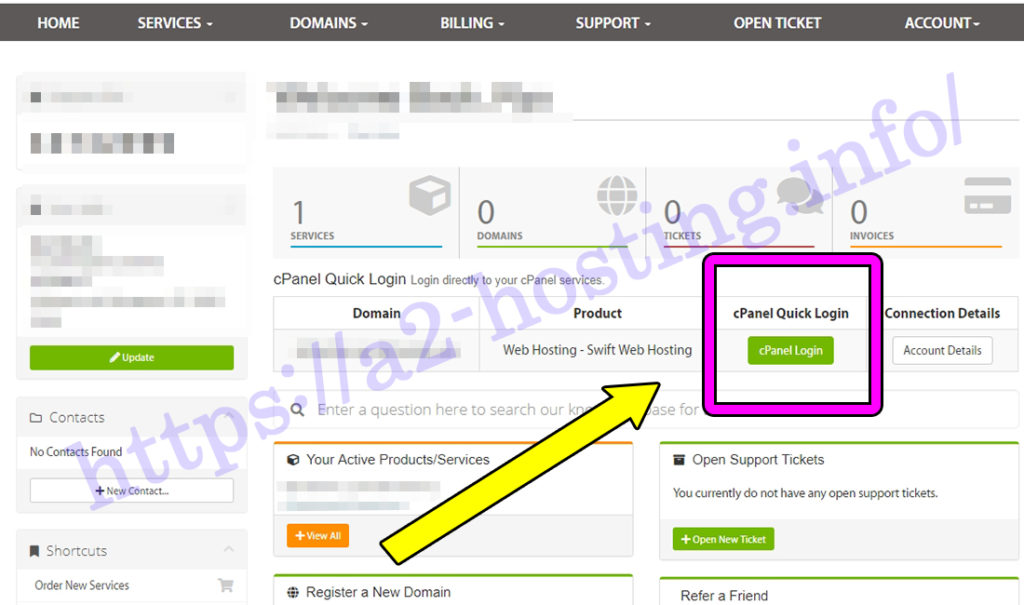
リダイレクト設定をする手順として
①cPanelから.htaccessファイルをダウンロード
②.htaccessファイルを書き換える
③.htaccessファイルを差し替える
この3工程で設定が完了します。
まずは.htaccessファイルをダウンロードするために、A2ホスティングにログインして、cPanelにログインしましょう。
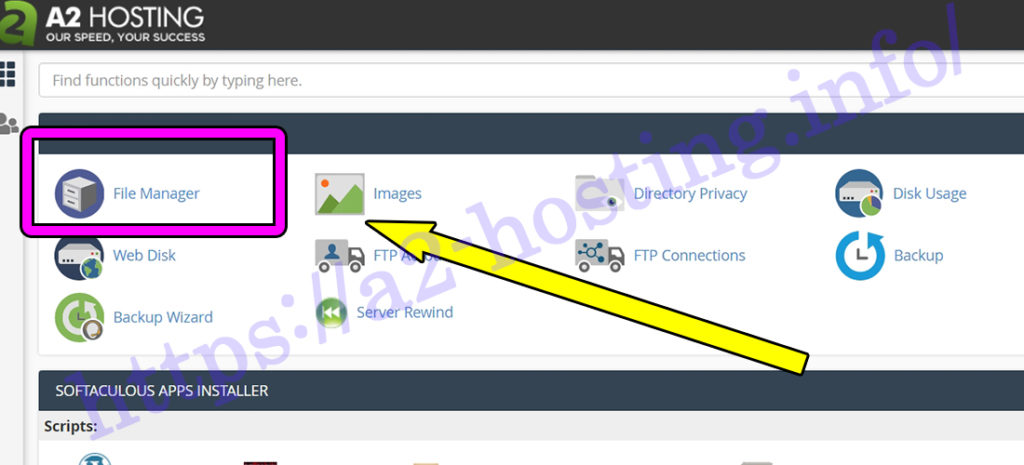
cPanelに入ってからは、パネル内にある「ファイルマネージャー」を選択します。ファイルマネージャーではサーバー内のデータを触ることができるので、ここからダウンロードします。
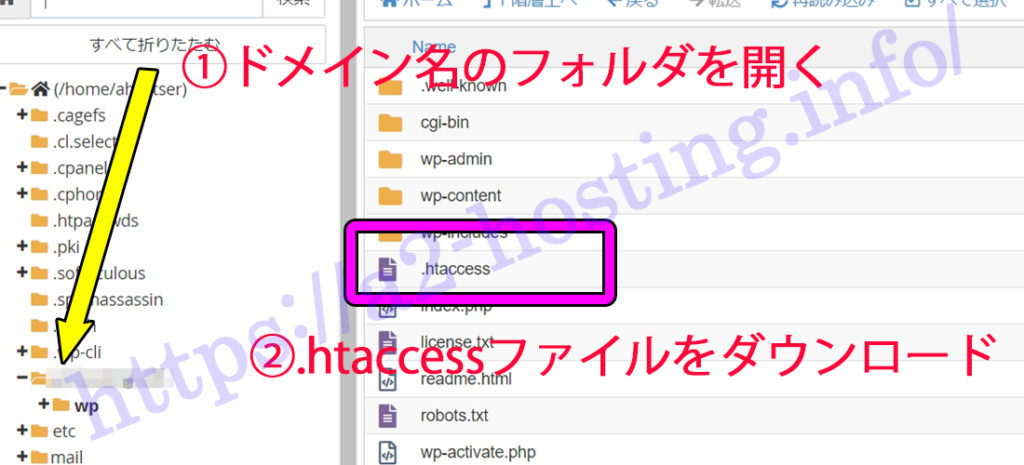
ファイルマネージャーを開いたら、左側にフォルダが表示されています。
A2ホスティングに追加したドメインのフォルダがありますので、そのフォルダ内にある「.htaccessファイル」を選択して、ダウンロードします。
ダウンロードした.htaccessファイルを書き換える
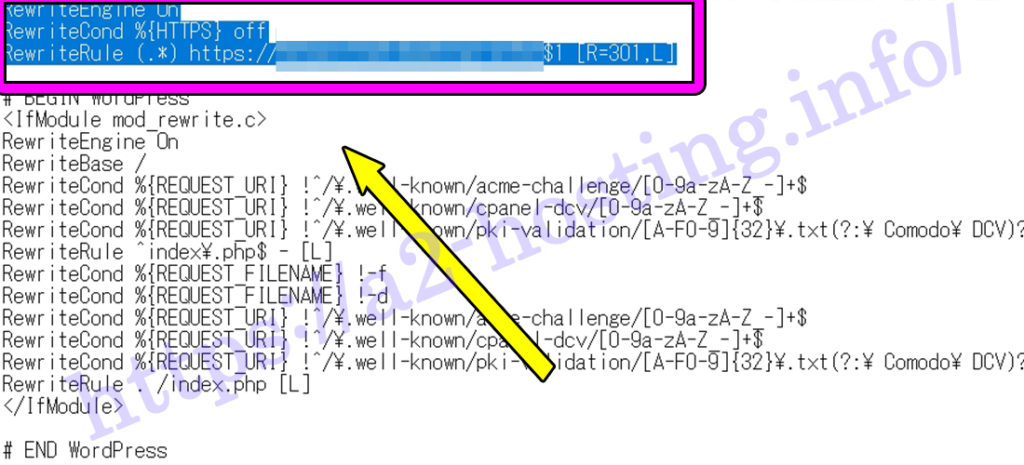
先ほど、.htaccessファイルをダウンロードして開きます。Windowsでは初期からインストールされているメモ帳でも開くことができます。
そして、.htaccessファイルの一番上に以下のコードを記述し保存します。
-------------------------------------
RewriteEngine On
RewriteCond %{HTTPS} off
RewriteRule (.*) https://example.com/$1 [R=301,L]
-------------------------------------
※コード内の「https://example.com/」はリダイレクト先のURL(http://のURL)に差し替えてください。
.htaccessファイルをサーバーにアップロード
ファイルを変更したら、先ほどのフォルダの「.htaccessファイル」と差し替えます。
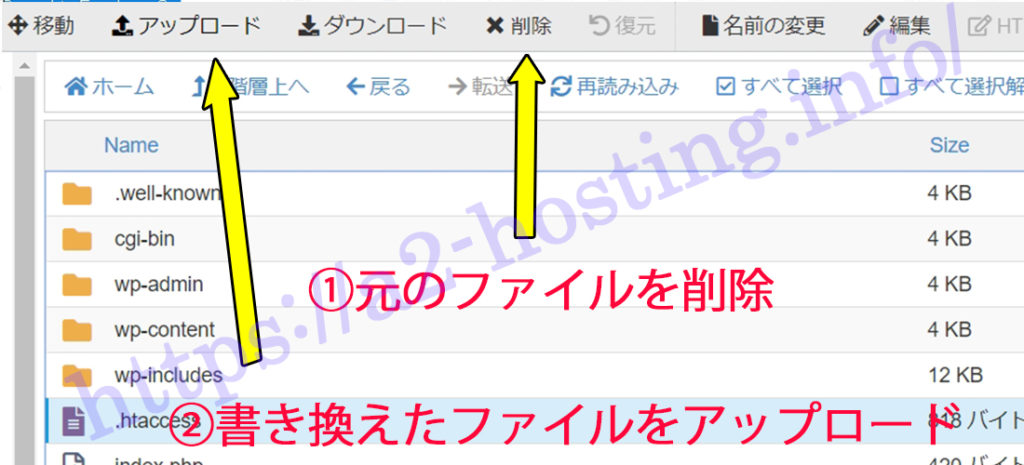
①元々あった「.htaccessファイル」を削除
②書き換えた「.htaccessファイル」をアップロード
これでリダイレクト設定は完了です。
念の為確認として、リダイレクト前の「http://」へアクセスし、「https://」にリダイレクトされているか確認しておきましょう。