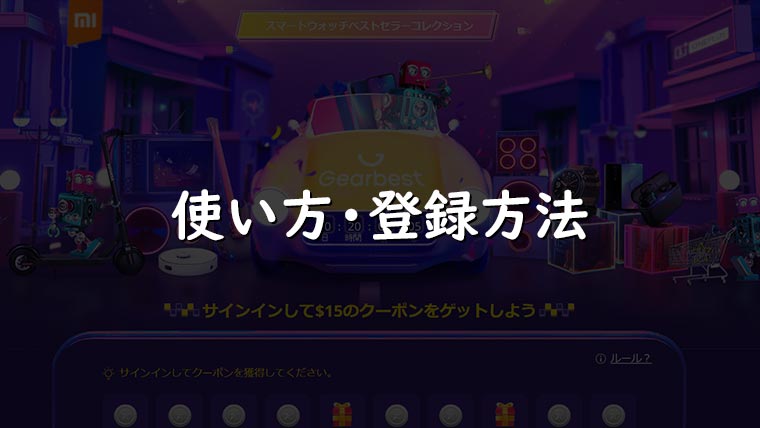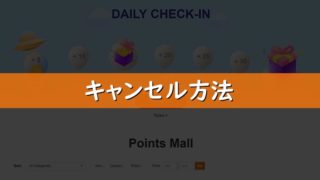GearBestでは無料でアカウントを作成することができます。購入する際に必ずアカウントが必要になることや、お得に商品をゲットできるクーポンを入手しておくこともできるので、アカウントの作成をおすすめします。
この記事ではアカウントの登録方法、住所の書き方について解説致します。
GearBestのアカウント登録方法

アカウントを登録するにはまずトップページから、右上部にあるサインインのタブにある「登録」をクリックします。

その後任意の「メールアドレス」「パスワード」設定し、最後に表示されているコードを入力して「登録」をクリックします。

パスワード等を入力し、クリック後に「お客様のアカウントは正常に登録されました」と表示されれば仮登録が完了です。

アカウントを有効化するために、先ほど登録したメールアドレスにメールが届いているので、一番下にあるリンクをクリックすると本登録が完了です。
このまま、スムーズに購入ができるよう住所登録をしておきましょう。
GearBestアカウントの住所の書き方

ログイン後に、トップページからアカウントにカーソルを合わせ、プロフィールをクリックします。

個人情報欄に「名前」「性別」「携帯電話」「誕生日」を入力します。誕生日の入力は任意なので書かなくても大丈夫です。
※電話番号は海外表記ではなく、そのまま入力して大丈夫です。

次に上部「アドレス帳」をクリックし、住所やメールアドレスを入力していきます。項目の説明は以下となります。
①名前
英語で名前を入力します
②苗字
英語で苗字を入力します
③メールアドレス
登録しているメールアドレスをそのまま入力して大丈夫です
④郵便番号
そのまま郵便番号を入力します
⑤住所1
建物名、部屋番号以外の住所を海外表記で入力します。
例)東京都千代田区九段南2-2-11
↓
2-2-11, Kudamminami, Chiyoda-Ku, Tokyo-To
日本住所の後ろから入力し、市、県、区などはハイフンを使って入力していきます。
⑥住所2
残りの住所(建物名、部屋番号)を英語で入力します。
⑦日本語で住所1
日本語で建物名、部屋番号以外の住所を入力します。
⑧日本語で住所2
日本語で建物名、部屋番号を入力します。
⑨国
「Japan」を選択します。
⑩都道府県
タブから選べるので、任意の都道府県を選択します。
⑪市町村
都道府県を選択したら、タブから選択することができるようになります。
⑫電話番号
最初の「0」を省いて入力しましょう。
例)090-9876-5432 → 90-9876-5432
全て入力し終えたら一番下部にある「送信」をクリックして入力完了です。

「新しい住所の追加」を押すことで、住所を何個でも登録することができます。送り先が何か所かある場合は全て登録しておくと、後から入力する手間が省けるのでおすすめです。