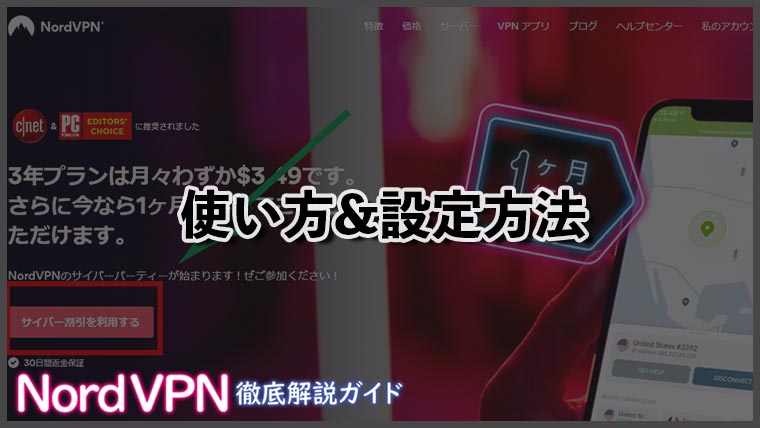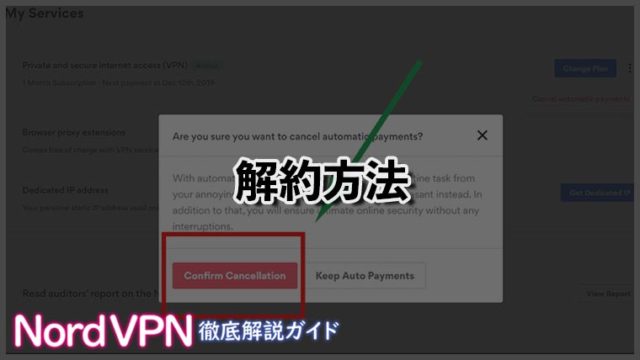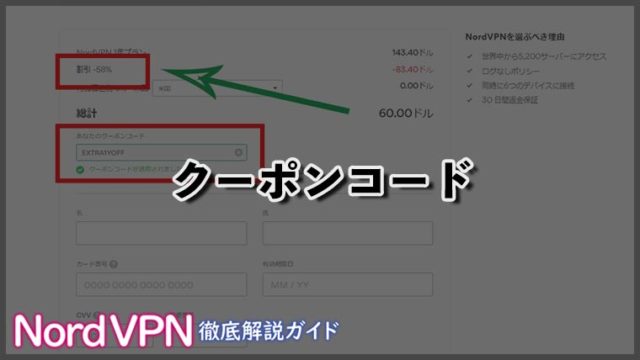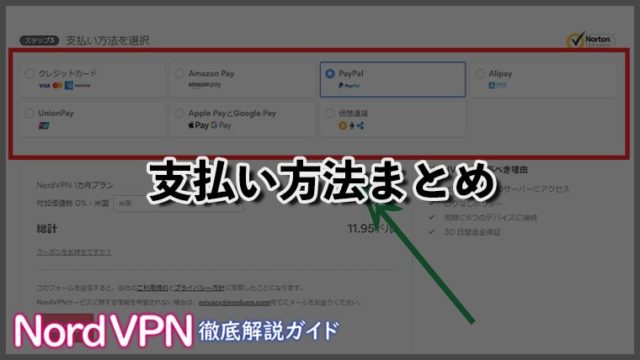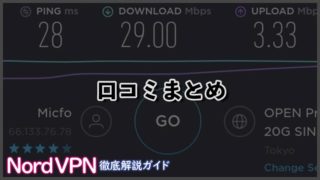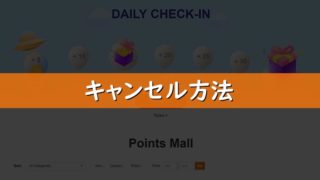NordVPNの登録方法や設定方法について解説していきます。
NordVPNには30日返金保証が付いているので実質的に30日無料で使うこともできますのでVPNが気になる、他のVPNと比べてみたいという方はまずは試しに登録してみましょう。
NordVPNの登録方法

NordVPNのトップページへいき「サイバー割引を利用する」をクリックします。

プランは1ヵ月、1年、2年、3年から選ぶことができます。
いずれのプランも返金保証が適用されるので、使っていく場合にはどれがいいか考えて選びましょう。
ちなみに後からでもプランを変更することは可能です。

次に登録する「メールアドレス」と「支払い方法」を決めます。
今回は「Paypal決済」で進めていきますのでpaypalに合わせて下部にある「続ける」をクリックします。

するとpaypalログイン画面に切り替わり支払いが完了します。
完了後は先ほど登録したメールアドレスにメールが届きますので確認しましょう。

登録したメールアドレスに届いたメールの「Set Password and Activate Account」をクリックします。

クリックした先でログイン時に必要なパスワードを決めましょう。
これでNordVPNの登録は完了したので、次に使い方について解説します。
NordVPNの使い方・設定方法

トップページから「私のアカウント」をクリックしてマイページへと移行します。

マイページのダウンロード画面にはデバイス別にVPNをダウンロードすることができます。
今回は「Windows版」を導入していきますので上部の「Download」をクリックします。
最初にパスワードを決めたときに自動的にデバイスが判定されて、ファイルがダウンロードされるのでこの画面を開かなくても大丈夫です。

ダウンロードしたファイルを開いてインストールさせます。
全て英語表記になっていますが、そのまま進めていけば問題無くインストールできます。

インストールするとデスクトップに「NordVPN」が現れますので、ダブルクリックして開きます。
すると先ほど登録したときの「メールアドレス」「パスワード」を入力してサインサインします。

これでNordVPNを使う準備が完了しました。
左側に表示されているので接続可能な国なので、繋げたい場所を選択すれば接続することができます。
国を選んだあとサーバーも選ぶことができますが、自動的に早いサーバーに繋がるようになっているので気になった場合はサーバーを変えてみましょう。

右側にある地図から拠点のマークをクリックしても接続することができるので、直観的に接続することもできます。